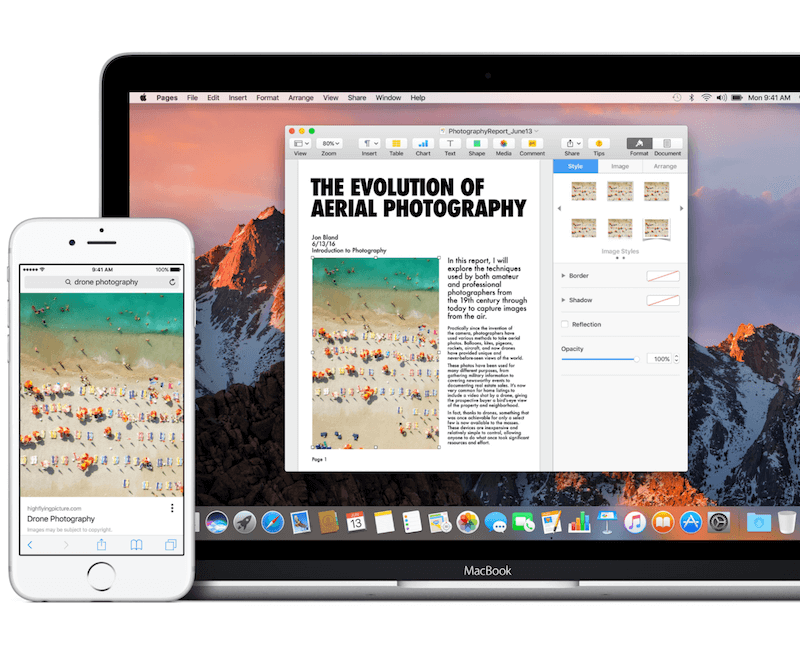
Universal Clipboard is one of those classic Apple features that you expect to “just work” between iOS 10 and macOS Sierra devices. And when it does, god is it magical. Copy some text from one device, paste on another and boom, it’s there. But the problem is that this feature, much like other wireless features from Apple can be a bit iffy sometimes. And at that point it doesn’t seem magical at all.
When it doesn’t work, it’s frustrating. But worry not, we’re here with a fix (or a couple of fixes) to the problem.
Read: How To Use Universal Clipboard To Quickly Copy Text and Images Between iOS and macOS Devices
Things To Know About Universal Clipboard
- Universal Clipboard is only active for 2 minutes. So if you take more than that to paste your clipboard on another device, it will not work.
- Universal Clipboard is very iffy when it comes to Images. You can’t paste images in Finder for example. It only works within apps like Keynote and Notes.
- Sometimes it can take a while for the clipboard to show up on the second device, especially if your internet connection is weak.
Device Compatibility
Make sure that your iOS device is running iOS 10. When it comes to Macs, not all devices are supported. Compatible Macs are listed below.
• MacBook Air (mid-2012 and later)
• MacBook Pro (mid-2012 and later)
• MacBook (Retina, 12-inch, early 2015)
• iMac (late 2012 and later)
• Mac mini (late 2012 and later)
• Mac Pro (late 2013)
Turn on Bluetooth
Bluetooth is the key (along with Wi-Fi) to make the Universal Clipboard feature work.
Turn on Handoff in iOS 10
Universal Clipboard feature depends on the Handoff feature in iOS 10 and macOS.
Make sure that it’s enabled on iOS 10.
To do that, go to “Settings” -> “General” -> “Handoff”.

Turn on Handoff in macOS
Similarly, you need to turn on the feature in macOS Sierra.
From “System Preferences”, select “General” and check “Allow Handoff between this Mac and your iCloud devices”.

Is iCloud Turned On?
Make sure that you’re signed into iCloud account on both iOS 10 and macOS Sierra.
In iOS, you can do go to “Settings” -> “iCloud”.

In macOS, you can go to “System Preferences” -> “iCloud”.
Sign Out of iCloud and Sign in Again
On both devices, try signing out of iCloud and in again.
On your iOS device, you can do that by going into “Settings” -> “iCloud” -> “Sign Out”. Then go back to the same iCloud page to sign in again.

On your Mac, open “System Preferences” -> “iCloud” -> “Sign Out”. Then from the same iCloud pane, sign in again.
Now Reboot Both Devices
The answer is almost always – “have you tried turning it off and on again?” and it applies here too. Especially now that you’ve turned in iCloud and other settings.
Just to be sure, try rebooting both devices to see if Universal Clipboard is working or not.
Reset Network Settings on iPhone
Try resetting the Network Settings on your iPhone. If there’s something wrong with the radio settings on your iPhone, this will take care of that.
Go to “Settings” -> “General” -> “Reset” -> “Reset Network Settings”.

While you’re at it, you can also try “Reset All Settings”.
That Should Do It
If you’ve taken all the above steps, Universal Clipboard should now be working.
If it isn’t, then you might need to reset your iOS and macOS devices. But before doing that, make sure you take a full backup.
Also, this might mean that there’s some issue with your Wi-Fi device/network.
Are you facing any other issues on your iOS device? Share with us in the comments below.