The News app is one of the standout applications after a few months of using the iOS 9 Public Beta. I consume a lot of digital articles and the Apple News app brings all of that and more into one convenient location. For folks that have used Flipboard, News curates articles based on your preferences and places them in a visually appealing magazine-style layout.
Getting to Started
If it is your first time using the application there will be a welcome screen where Apple has five media outlets for you to browse. They include, The New York Times, CNN, Slate, ESPN, and The Atlantic. If you do not want those selections you can change them after this initial setup. Next, you’ll need to select three more sources before you can move on. So, scroll down and tap on thumbnails of at least three news outlet that you’d want to see articles from.
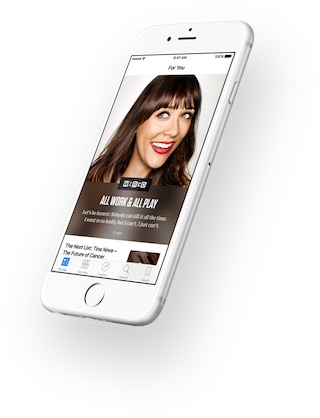
After that, you can sign up to receive emails that include “best stories” based on your preferences. If you do now want this, you can skip. Next, hit continue and you can begin customizing and using the application.
Getting to Know the iOS 9 News App
There are five main sections within the News app: For You, Favorites, Explore, Search, and Saved.
For You
For those of you that use the Apple Music application, the For You section should be pretty familiar. Here is where you’ll find specially curated articles that Apple selects based off the items you Like and the news sources you’ve identified as Favorites. The more articles you like and the more outlets you favorite the more accurate and expansive the For You section will become.

The number ticker at the top will show you if there are any new articles ready for you to read. Simply scroll up to access those articles and the ticker will disappear.

Favorites
The favorites section will contain all of the channels, outlets, and topics that you have chosen to favorite. To add items to your Favorites tap on the Explore tab located in the center of the bottom menu. From Explore, select the items that you’d like to add. Items with a blue check-mark will now appear in the Favorites section.

Tap on any one of those favorite to bring up the specified channel. This makes it easier to access sources that you constantly read and stay in-the-know with topics that interest you.

Explore
The Explore is where you will find a wide range of suggested channels and topics. Channels include BuzzFeed, Quartz, NPR, and so many more. Topics cover various subjects like News, Art, Politics, and so on. Tap on the Plus icon to add the subject to your Favorites.

You can browse a topic or channel by clicking on the thumbnail or headline. Once inside you can view what they have to offer, and if you like what you see, hit the Plus icon to add it to Favorites.

Search
Probably the most straight-forward section, Search allows you to search the News app for items of interest. You can search using phrases, topics, or names.

Saved and History
This final section includes all items that you have saved in the News app. To save items tap on the Save icon inside of any article. Also, articles that you add to the Saved section can be identified by the orange Save Marker next to its thumbnail.

Under the History tab, find and reread the articles that you accessed in the past.

Check out our hands-on video with iOS 9’s News app:
The News app is one of my favorite iOS 9 additions. While there are some things the beta still needs to fix, I’m ready excited for the final product to be released this fall.
Let us know what you think of the News App in the comment section.
Don’t forget to check out our iOS 9 page for our comprehensive coverage of all the new features and improvements in iOS 9.