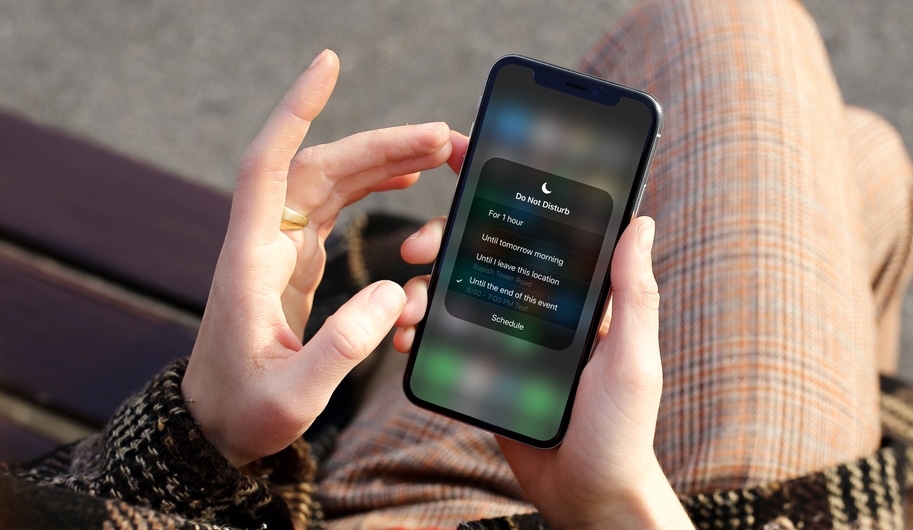
iOS 12 is not a big banner release. It’s an incremental update focusing on the fundamentals. Apple took the time this year to work on performance on older devices and on fixing major issues with notifications. There are some new gestures on iPad and Siri Shortcuts is going to redefine how we use our iOS devices as productivity machines.
But at a glance, you’ll be hard pressed to find new interesting features in this release. They’re there, just a bit hidden. Behind menus and in Settings. Which is why we’re here to help. Check out our list of the best new hidden features in iOS 12.
Related: iOS 12: All the New and Hidden iOS 12 Features
1. Virtual Keyboard on Every iPhone and iPad
One of my all-time favorite features is the 3D Touch trackpad mode first introduced in iPhone 6S. Press deeper into the keyboard and the whole keyboard turns into a virtual trackpad. Press deeper again and you can select text.

Now, this feature is available on every iPhone and iPad, no 3D Touch required. Press and hold on the Spacebar to get into the virtual trackpad mode. Swipe up, down, left or right to move the cursor accordingly.

Tap on the trackpad with another finger to get into the text selection mode. Move the finger select text.
2. Tune Notifications from Lock Screen
Did you know that you can disable or customize notifications right from the Lock screen? There’s no need to go into the Settings app anymore! Swipe left on a notification and tap on the Manage button.

This will bring up a new Notification Tuning screen. If you wish to disable notifications for the app altogether, simply press the Turn off button. What’s more interesting is the Delivery Quietly option. Using this, you’ll be able to ban notifications from showing up in the Lock screen (and from asking for your attention). The notification will go straight to Notification Center and won’t make a noise.
Read more: How to Temporarily Disable Lock Screen Notifications for Apps in iOS 12
3. Turn on Do Not Disturb For Just 1 Hour

If you tap on the Do Not Disturb toggle in Control Center, it’s business as usual. But next time, try to 3D Touch or long press the toggle instead. You’ll be greeted by a brand new platter of advanced options.
From here, you can enable Do Not Disturb just for 1 hour, till evening, till you leave the current area, or until your current calendar event is done.
Read more: How to Use Enhanced Do Not Disturb Mode in iOS 12
4. Live Listen

There’s a new feature in iOS 12 that lets you turn your AirPods (or other Bluetooth devices) into an audio output for the iPhone itself. The iPhone’s microphone acts as an input device. It records the voice that it’s hearing around it and passes it directly to the AirPods. If you’re hard or hearing, or if you want to focus on a particular audio source in a crowded room, use this feature.
Go to Settings -> Control Center -> Customize Controls and enable the Hearing toggle. Then tap on the Hearing toggle from the Control Center and choose a connected device like AirPods. Instantly, you’ll be able to hear everything that your iPhone’s microphone hears.
Read more: How To Use AirPod’s Live Listen Feature in iOS 12
5. Find Songs Using Lyrics

You can now search for songs on Apple Music (and not the music you have stored in Music app) simply by typing out some lyrics. Go to the Search tab, tap on the search bar and start typing. Hit Search and you should find the song you’re looking for.
6. Group Notifications By App Instead of Context

By default, iOS 12 groups notifications by context and threads. This means that one app can end up with multiple notification stacks. If you don’t want this to happen for a particular app, go to Settings -> Notifications, select the app and then tap on Notification Grouping. Here, from the Automatic option, switch to By App.
Read more: How to Disable Grouped Notifications in iOS 12
7. Turn off Siri Suggestions

Siri Suggestions are everywhere in iOS 12. Sure, they’re really useful in Spotlight but not so much on the Lock screen. If you keep getting the same Siri Suggestion for calling someone back or buying something from an app, you might want to disable the feature altogether.
Go to Settings -> Siri & Search, and turn off the toggle next to Suggestions on Lock Screen.
Read more: How to Turn Off Siri Suggestions on Lock Screen in iOS 12
8. Make Your Own Siri Shortcuts

Apple acquired Workflow, the awesome automation app and has integrated it directly in iOS 12 using the Shortcuts app. Using the app, you can create workflows that are triggered by talking to Siri.
But creating your own complex workflows can seem overwhelming. You can start small, by creating a Siri action for a task you do often. Like playing your car playlist or messaging someone on WhatsApp. And this is where the Settings app will actually help you.
Go to Settings -> Siri & Search and check out the suggestions section. You’ll find a list of tasks you do frequently. Does something strike your fancy? Tap on it to make it an action by recording a phrase for Siri. The next time you say the command to Siri, iOS 12 will perform the assigned action.
Read more: How to Use Siri Shortcuts in iOS 12
9. Disable Almost Every App on iPhone

iOS 12’s new Screen Time feature has a nuclear option to help you deal with your smartphone addiction. It’s called Downtime and it’s like Do Not Disturb but specifically for apps. Go to Settings -> Screen Time -> Downtime and start a schedule. If you don’t want to use your phone at night, start the Downtime at 10 PM.
Now, almost every app on the iPhone will be greyed out. Only essential apps like Phone and Messages will be available. You can go to the Allowed Apps section to add a couple of essential apps.
Read more: How to Use Screen Time and App Limits in iOS 12 To Reduce Distractions
10. Hide Apps

In iOS 12, the Restrictions section has been moved under the Screen Time feature. So now, if you want to disable a stock app like Safari or hide a couple of apps from your children, you’ll need to go through the Screen Time section.
From the Screen Time section, select Content & Privacy Restrictions. After turning on the feature, go to the Allowed Apps section and toggle off the stock apps you want to disable access to. If you want to disable third-party apps go to Content Restrictions -> Apps and select the age-appropriate apps you want allowed.
11. Enable The Secret Lock Screen Weather Widget

There’s a new toggle in Do Not Disturb called Bedtime. This feature automatically dims the display and doesn’t show any notifications on the Lock screen. If you’re using the Bedtime mode, there’s another surprise waiting for you. When you wake up, you can be greeted by a secret weather widget. But only if you’ve allowed Location Services access to Weather.
Go to the Settings app, tap on Privacy and then Location Services. Select the Weather option and switch to Always.
Read more: How to Get the Hidden Weather Lock Screen Widget on iPhone in iOS 12
12. View Battery Information For Last 10 Days

After the battery throttling fiasco of iOS 11, we’ve been greeted by a new and improved Battery stats screen. Not only will you find detailed charts about your usage you can now analyze battery information for the last 10 days! And no, you don’t need to fully charge the battery every time to see all the details.
Read more: Here Are the 20 New iOS 12 Settings You Should Know About
13. Chapters in Podcasts App

Podcasts app now supports chapter markers. When you’re playing a podcast, go to the Now Playing section and swipe down. Tap on the Show button next to Chapters to expand the list of all chapters. Tap on a chapter to jump to it.
14. Measure Distance in AR

iOS 12 has a whole new stock app that you might not know about. So open Spotlight and search for Measure. You’ll now be able to measure the length of objects by using the iPhone’s camera!
The app is powered by ARKit. Tap on one edge to drop a marker, move your phone, drop a marker again and boom, the app will show you the estimated distance between the two points.
Read more: How to Use The New Measure App in iOS 12
15. Share Photos Quickly Using an iCloud Link

iOS 12’s Smart Photo Sharing feature has been talked about a lot but did you know about the little feature that lets you instantly generate a shareable link for a photo or an album. That’s right, if you’ve got iCloud Photo Library enabled, you can share a couple of photos with anyone instantly (like Dropbox), and they don’t need to be an Apple user.
Select the photos in question, tap on the Share button and select Copy iCloud Link. Then just paste the link in a chat. Go back to the shared albums section and tap on the Ellipses button to reveal the Stop Sharing option.
16. Share Memoji Selfies With Anyone

You might have created your Memoji character on your iPhone X already. But if you don’t use iMessage, the usage of Memoji can be severely limited. But there’s a way to share Memoji selfies with anyone you want.
Open the camera view in Messages and select the Effects icon. From here, tap on the Animoji app and select your Memoji character. If you want, you can add filters or stickers on top as well. Once you’ve got the shot, tap on the shutter button. The selfie has been captured. Now instead, of sending the image, take a Screenshot.
Tap on the preview bubble and crop the screenshot to only include the selfie part. Now you can save it to Camera Roll or share it to a conversation directly.
Read more: How to Create and Use Memoji on iOS 12
17. Turn on Automatic Updates

If you’re the kind of person who is always annoyed by the “there’s a new update available” prompt and would rather automate the whole process, I have some good news.
You can now go to the Software Update section and turn on Automatic Updates feature. Now, iOS will download and install updates on your iPhone automatically overnight when your phone is charging and is connected to Wi-Fi.
18. Use Siri to Turn on Flashlight

Siri has picked a new, really useful trick. Just say “Hey Siri turn on the Flashlight” and Siri will do just that. No need to fumble in the darkness.
19. Enable Favicons for Safari

There’s a new Settings item that lets you enable favicons for tabs in Safari. Go to Settings -> Safari -> Show Icons in Tabs to enable the feature.

Read more: How to Add Favicons to Safari in iOS 12 and macOS Mojave
20. Autofill SMS One Time Passcodes

If you use 2-Factor Authentication for multiple services over SMS, your life just got a whole lot better. Whenever you get a one-time passcode over SMS, it shows up in the QuickType keyboard suggestion. Tap on it to instantly paste it into the text box.
21. Share Passwords Using AirDrop

iOS 12 makes it really easy to log into any webpage using the logins saved in iCloud Keychain. But you can also easily share passwords between devices using AirDrop. This only works for iOS 12 and macOS Mojave devices and the passwords aren’t shared in plain text. They’ll be added to the receiver’s iCloud Keychain automatically.
To share a password, go to Settings -> Passwords & Accounts -> Websites & App Passwords, select the login and then tap and hold in the password field. From the popup, select AirDorp and then select the device you want to share the password with.
Read more: How to Share Passwords Using AirDrop in iOS 12
22. Use The New Thesaurus

iOS 12 has a new option for the Dictionary settings. You can now add Oxford American Writer’s Thesaurus to the Dictionary section in Look Up. Go to Settings -> General -> Dictionary and select the American English – Oxford American Writer’s Thesaurus option.
The thesaurus will be downloaded and added to Look Up. Next time you tap and hold on a word and select the Lookup option, you’ll find synonyms and definitions from the Oxford American Writer’s Thesaurus right there.
23. Easily Force Close Apps on iPhone X

iOS 12 removes the hurdle of force closing apps on iPhone X. In iOS 12, you had to tap and hold on an app to enter the force quitting mode. In iOS 12, just enter the App Switcher and start swiping up to quit apps!
Read more: How to Kill or Force Quit Apps on iPhone X
24. Add a Second Face to Face ID

Using a workaround, you can now add a second person to Face ID authentication. Go to Face ID section and tap on Set Up an Alternative Appearance to get started.
Read more: How to Add a Second Face to Face ID on iPhone X
25. Try The New Black Theme in Apple Books

iBooks has been completely redesigned in iOS 12 and has been renamed to Apple Books. The new interface is beautiful to look at. But what’s hiding behind the new UI is a simple and awesome Black theme. It looks particularly dashing on iPhone X’s OLED display. So go to the editor in Apple Books, and switch to the Dark theme, at least to try it out.
Hidden Features You’ve Uncovered
What are some of the hidden features in iOS 12 that you’ve unearthed? Share with us in the comments below.