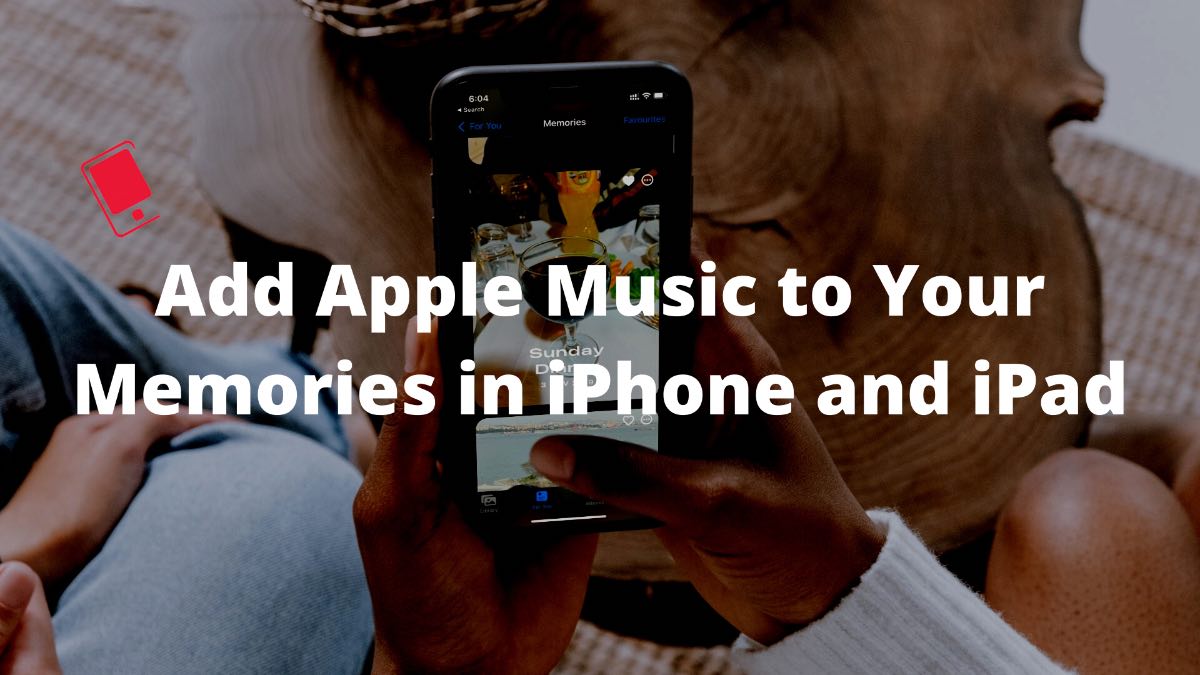
Apple Photos received a much-needed feature boost with the iOS 15 update on iPhone. Users can finally check the picture and video details, edit their date and time, and even add songs from Apple Music to Memories created by the Photos app. Here’s how to add Apple Music to your Memories created by Photos on iPhone and iPad.
Let’s rewind a bit. Whenever you have many photos and videos in Photos, the app will automatically create a Memory from it. This will include pictures and videos in a beautiful single video with animations, text, and suitable music. Up until now, users haven’t had many options in terms of music selection. All that changes with iOS 15 and iPadOS 15. Now you have an entire Apple Music library to pair with your Memories.
Add Apple Music to Memories in Photos on iPhone
Here are the step-by-step instructions to add tracks from Apple Music to your Memories on iPhone and iPad.
Step 1: Open the Photos app on iPhone.
Step 2: Tap on For You tab in the app.

Step 3: You can select from the five Memories upfront or tap on See All to glance at all the created Memories created over the years.
Step 4: Tap on a Memory in which you want to add a track from Apple Music.
Step 5: Initially, the Photos app will use the default music track.
Step 6: Tap on the music icon at the bottom left corner.

Step 7: You will see the current music track. Tap on the music icon beside it.
Step 8: The Photos app will open the Apple Music interface, and you can select a song from one of the different categories.

Select the music of your choice, and you are good to go. You can add and remove photos from the same menu, play with many filters, and even add text.
After making all the relevant changes, you can tap on the Share button at the top and share the Memory with friends and family.

We tried to edit Memories in the Apple Photos app on Mac running macOS Monterey. Unfortunately, it’s missing Apple Music integration.
Which music track did you select from the Apple Music app in the Photos Memory? Share your preference in the comments section below!