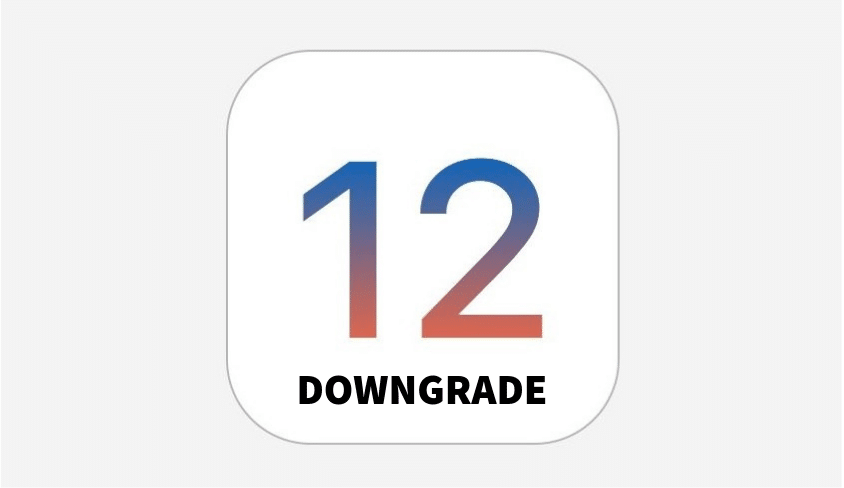
Apple finally released iOS 12 to the public which includes performance and quality improvements, along with new features like Memoji, Screen Time, Siri Shortcuts, and more. There is a lot of excitement whenever Apple releases a new major iOS software update, so it is quite understandable that the natural instinct is to install iOS 12.
If you’ve installed iOS 12, but want to downgrade back to iOS 11.4.1, because you found it too buggy or it is draining battery life then we’ve covered. Downgrading from iOS 12 to iOS 11.4.1 is quite easy as Apple is still signing the iOS 11.4.1 firmware.
Important points
- You will be able to downgrade back only to iOS 11.4.1, which is the latest version for iOS 11. You cannot downgrade to the previous versions as Apple has stopped signing the older iOS firmware files.
- Please note that the process involves wiping your device, and then restoring it from a backup, so it can take some time depending on how much data needs to be recovered and your internet connection (if you’re restoring from an iCloud backup).
- Please use this procedure if you have an iCloud or iTunes backup of your device as it involves wiping your device.
- The standard iCloud and iTunes backup will likely be iOS 12-based, so it may not restore properly after downgrading to iOS 11.4.1. So it is important to have the archived backup you made before installing iOS 12 as we had recommended.
Check real-time signing status
To find out if Apple is still signing the firmware file, check this website. Green rows with a tick mean that Apple is still signing the firmware file, and you can downgrade from iOS 12 to iOS 11.4.1.
How to Downgrade iOS 12 to iOS 11.4.1 Without Losing Data
This is a riskier method, but it allows you to downgrade from iOS 12 to iOS 11.4.1 without losing data. It is also a much faster method than the second method which involves wiping your data and restoring it.
Here are the step-by-step instructions you need to follow to downgrade from iOS 12 to iOS 11.4.1:
- Turn off Find my iPhone via the Settings app (Settings > iCloud > Find my iPhone).
- Download the iOS 11.4.1 firmware file for your device from our iOS firmware file download page for your iPhone, iPad or iPod touch.
Note: If you’re downloading the firmware file using Safari then ensure that auto unzip feature is disabled or use Chrome or Firefox. Alternatively, renaming the .zip file as .ipsw file should also work.
- Connect your iPhone or iPad on iOS 12 to your computer.
- Launch iTunes and select the iOS device from the top left corner.
- Then click on Summary in the left-hand sidebar.
- Hold the Alt/Option key on the Mac or Shift Key on your Windows PC and click on the Check for Update option, instead of restoring. Please note it is important to Hold the Alt/Option key on the Mac or Shift Key on your Windows PC to get the option to select the iOS firmware file.
- Select the iOS 11.4.1 ipsw firmware file you had downloaded earlier.
- iTunes will inform that it will update your iOS device to iOS 11.4.1 and will verify the update with Apple.
- Click Update.
- iTunes should now downgrade your iOS device to iOS 11.4.1.
If the above method does not work, then you can use the Recovery Mode to revert to iOS 11.4.1 and downgrade from iOS 12. However, please make sure to take a backup before using the Recovery Mode method, and please note that iOS 12 backups can not be restored to iOS 11 devices so you will lose all the data that was created after you upgraded to iOS 12.
How to Downgrade from iOS 12 to iOS 11.4.1 With Recovery Mode
- Download the iOS 11.4.1 firmware file for your device from our download page.
Note: If you’re downloading the firmware file using Safari then ensure that auto unzip feature is disabled or use Chrome or Firefox. Alternatively, renaming the .zip file as .ipsw file should also work.
- Launch iTunes on your computer.
- Plug your iPhone or iPad running iOS 12 to the computer with iTunes running.
- You now need to put your iPhone or iPad in DFU mode (if you want to find out what it means check this post for more details). The process differs based on the iOS device:
On iPhone X, iPhone 8, iPhone 8 Plus:
- Press and release the Volume Up button, then press and release the Volume Down button, finally, press and hold the Power / Side button until you see the recovery mode screen.
iPhone 7, iPhone 7 Plus:
- Press and hold the Power / Side button and Volume Down buttons at the same time, continue holding until you see the recovery mode screen
iPad and iPad Pro models, iPhone 6s, and earlier iPhone models:
- Press and hold the Power / Side button and Home buttons at the same time, continue holding both buttons until you see the recovery mode screen.
- Release the power button and continue holding the home button until you get a popup from iTunes that it has detected that your device is in Recovery mode.

- Click on the Ok button.
- Hold the Alt/Option key on the Mac or Shift key in Windows on your keyboard and click on the Restore iPhone… (iPad/iPod touch…) button. Note: If you directly click on the Restore iPhone button without holding the Alt/Option key on the Mac or Shift key in Windows will result in restoring your device back to iOS 10.
- Select the iOS 11.4.1 IPSW file you had downloaded earlier.
- Then click on the Restore and Update button to continue.

- In the next screen, it will give you information about the iOS 11.4.1 update. Click on the Next button, followed by the Agree button to continue.
- iTunes will now verify the software and install it on your device. It should take around 10 minutes.
- After it is successfully restored to iOS 11.4.1, you should see the white ‘Hello’ screen. Follow the on-screen instructions to set up your device, and restore your device from the archived backup you had made before installing iOS 10 to restore your personal data.
That’s it. Your iPhone, iPad or iPod touch should now be successfully downgraded from iOS 12 to iOS 11.4.1.
Troubleshooting Tips
If you get the error message “This device isn’t eligible for the requested build” then it is probably because you’ve downloaded the wrong firmware file for your device.
Please don’t forget to let us know how it goes in the comments and drop us a line if you any questions or need any help.