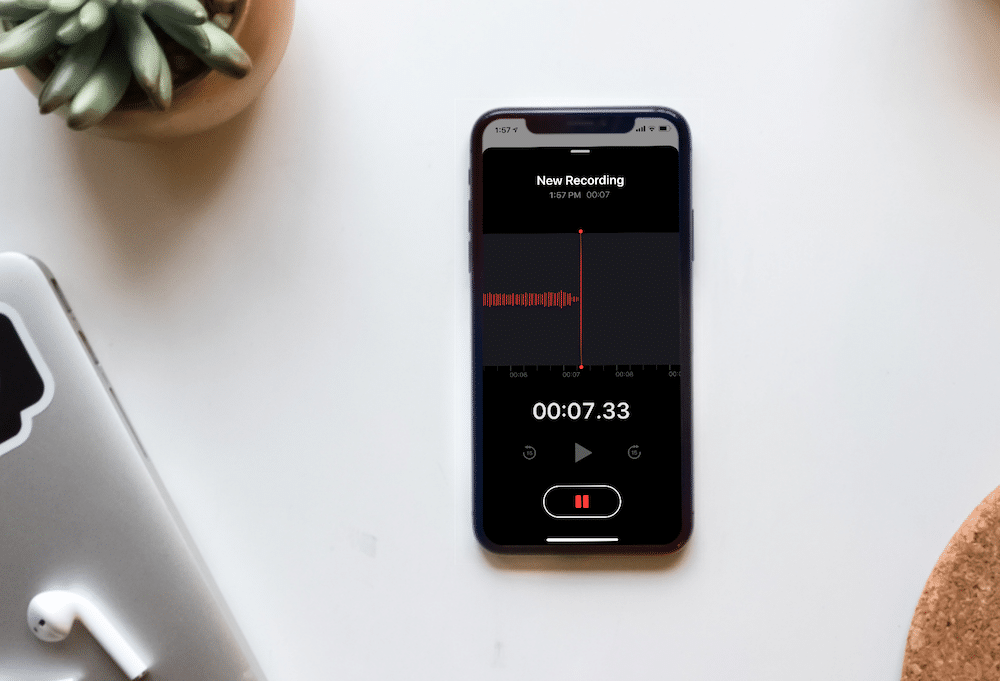
Voice Memos in iOS 12 is an entire rewrite of the app we’ve known and used for years. In fact, it’s now available on the iPad and the Mac as well (on macOS Mojave). This redesign takes the Voice Memos app from the iOS 7 world straight to the iOS 12 design language that’s built with huge headers, overlays and of course, sweet-sweet dark theme.
But between all the new features and changes, you might be wondering, how exactly do I use this thing? What are some of the new features I should know about? Well, read on to find out.
Read more: The Best iOS 12 Features for iPhone
How to Record Voice Notes in iOS 12
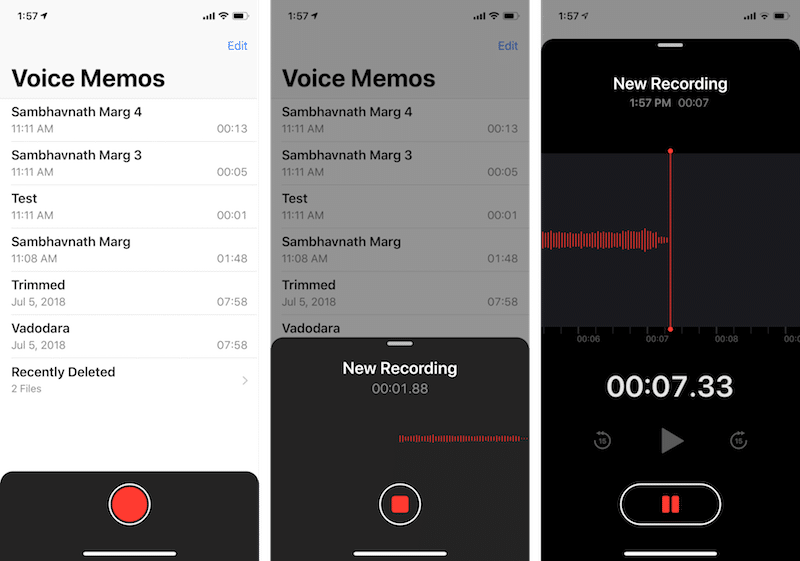
First things first. This is still a voice recorder app. How do you go about recording something? Simple, open the app and tap on the big red record button from the bottom of the screen. The black bar will expand into an overlay and you’ll see the time and the waveform. This means you’re recording!
But you might have noticed that there’s no button to pause the recording here. Tap on the waveform area and the recording view will expand to a full screen. The waveform and the timestamp will now be legible from a distance as well. And more importantly, the record button will turn into a Pause button. Tap on it to Pause. The button will then turn into a Resume button (you can guess what that does).
When you’re paused, you can swipe on the waveform to go back or forwards in time. You can use the buttons to rewind of skip by 30 seconds too.
How to Rename Voice Memos

The new Voice Memos app implements a weird naming scheme. By default, it will name recordings based on the location you’re in (the city, or if available, a specific area). If you’re recording multiple short snippets, this can get annoying very fast. Don’t worry, there’s a way to quickly rename recordings.
Once the recording shows up in the list, just tap on the title. It will be highlighted and the keyboard will prop up. Rename, hit return and you’re done.
How to Share Voice Memos

Recording snippets to share with your friends or team members? The Voice Memos app makes it quite easy to share a recording using a variety of options.
Tap on a recording to see the expanded playback view. Then tap on the three dotted menu button in the button-left corner and select Share. This will open up the ever familiar iOS Share Sheet. If the person is nearby and is using an iOS device, you can just use AirDrop to share the file.
But you can also use WhatsApp, Gmail, Messenger or any other app that supports sharing files using the Share sheet. You can add the recording to Files app or Dropbox and generate an online public link as well. In this example, I’m going to use the Mail option as it’s the most common. When you tap on the Mail icon from the Share sheet, you’ll be taken to a compose window with the audio file added as an attachment (in m4a format).
How to Duplicate Voice Memos
Voice Memos offers tools to trim and edit a recording. But before we get to that, I suggest you duplicate the recording that you’re going to edit. It’s best to have a backup in case something goes wrong during editing and exporting.
Tap on the recording and from the expanded view, tap on the three dotted menu button. From the popup, select the Duplicate button. The duplicate file will show up instantly, right below the original file (with a “copy” post text at the end).
How to Edit Voice Memos

Tap on the three dotted menu from a recording and select Edit Recording. You’re now in the recording view. You can do a couple of things here. The app lets you trim, delete and replace parts of the recording.
The Replace part is the simplest and also the most dangerous. It will basically overwrite the recording live. So careful before you press that big replace button.
The Trim feature is straightforward. Tap on the familiar Trim icon from the top-right. Now, you’ll see a new timeline editing bar at the bottom of the screen. It encompasses your whole recording. Tap and hold on the yellow arrows and swipe to put them in the desired start and end positions. You’ll see two options at the top – Trim and Delete. Trim will remove everything except the currently highlighted portion (in yellow). Delete on the other hand will remove the highlighted portion itself.
Once you’ve trimmed the file, tap on the Save button.
How to Sync Voice Memos to iCloud and Your Mac

Now that Voice Memos is available across iPhone, iPad, and Mac, you’re going to want to sync all your notes automatically across all your devices. And that’s easy to do using iCloud.
Open the Settings app, select your Apple ID from the top and go into the iCloud section. From here, turn on the Voice Memos feature. All your notes are now synced using iCloud.
How to Permanently Delete Voice Notes
Voice Memos app uses the same deletion system that Photos app does. Tap on the Delete button after selecting a recording and it will be moved to a new folder called Recently Deleted.

Tap on the Recently Deleted option to see a list of all the recordings. While they’re marked as deleted, they’re still taking up space on your device. To permanently delete them, swipe left on a recording and tap on Erase.
How to Automatically Clear Deleted Voice Memos
There’s a new feature in Voice Notes that can help you automate the process of erasing deleted recordings. Open the Settings app, and go to Voice Memos section.

From the Clear Deleted option, you can choose to automatically erase deleted voice memos immediately, after 7 days, after 30 days or never. We recommend using the 30 day option here.
How to Change Audio Quality
From Settings -> Voice Memos you can now choose what audio quality to record in. There are two available options right now – Compressed and Lossless. If you’ve got storage space to spare and you like having high-quality audio in your archive, go with the Lossless option.
How to Change Default Naming Scheme
As I mentioned above, the new Voice Memos app has an annoying naming scheme based on your location. there’s a way to turn the feature off and go back to the old ways. Go to Settings -> Voice Memos -> Default Name and switch to the Recording Number option.
Pro Tip: Record From Control Center

There’s a new Control Center toggle in iOS 12 for Voice Memos. Go to Settings -> Control Center -> Customize Controls to enable the toggle.
Then, just 3D Touch the Control to open the Voice Memos popup. From here you can tap on New Recording to directly jump into a new voice recording in the app. You can also quickly start playing one of the 3 most recent recordings.
Read more: How to Customize iOS 11 Control Center
What Do You Think of Voice Memos?
Do you think these new features in the redesigned Voice Memos app are enough to make you switch back to Voice Memos as your default voice recorder? Or will you keep using third-party apps like Just Press Record? Share with us in the comments below.