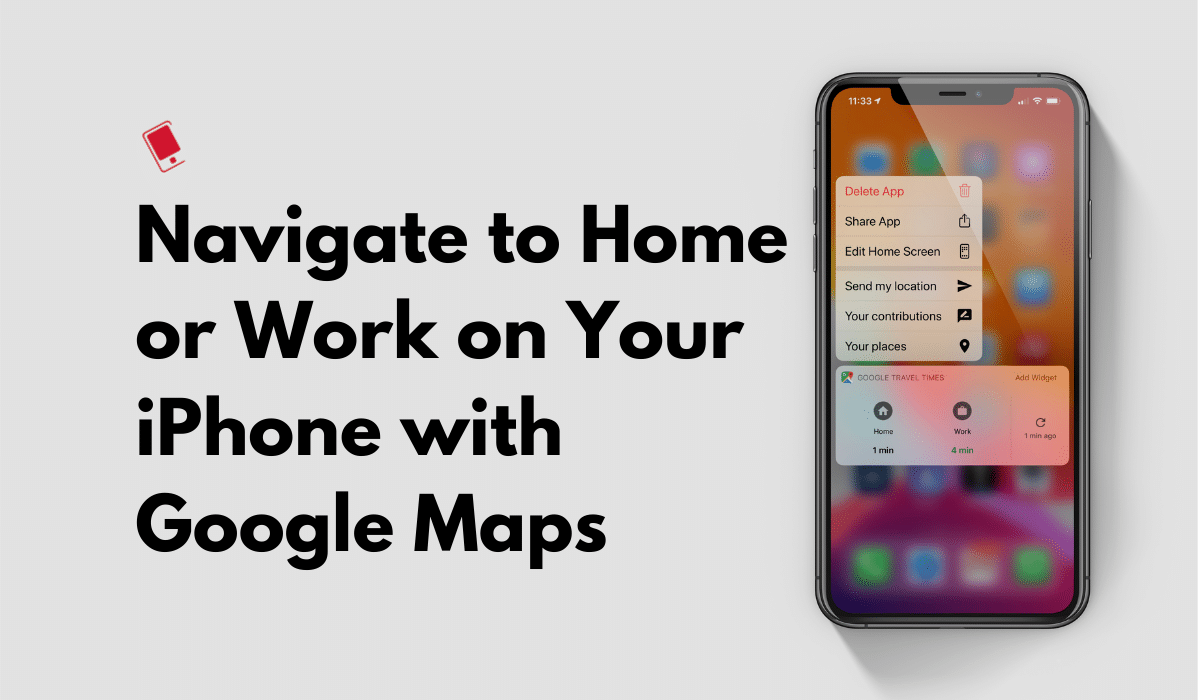
If you use Google Maps as your default Maps app on your iPhone, then here is a nifty little trick to quickly get directions to navigate to Home or Work on your iPhone. It allows you to get directions to your Home or Work address on your iPhone with just three taps using Google Maps. It saves you the trouble of typing the address and getting directions faster.
Set Up or Change Home & Work Address in Google Maps on your iPhone
In case you haven’t done it already, you need to first set up your Home and Work address in Google Maps by following these steps.
- Launch the Google Maps app on your iPhone.
- Tap on the Hamburger menu at the top left corner.
- Then tap on Your places.

- Then tap on the Labelled tab.
- Next to “Home” or “Work,” tap on More i.e. the three dots. If you had set it before, then you will need to tap on Edit. Otherwise, you will get the option to “Set once and go” so you can tap on it, and enter the address.

After the Home and Work address has been set up in Google Maps, you’re good to use this Google Maps trick to quickly get directions to navigate to your Home or Work address on your iPhone.
How to Quickly Navigate to Home or Work on Your iPhone using Google Maps
Follow these steps to quickly navigate to Home or Work in Google Maps on your iPhone.
1. Tap and hold on the Google Maps app icon on your iPhone’s Home screen to use the 3D Touch or Force Touch feature. This will bring up the contextual menu and the Google Maps widget as you can see below, which provides quick access to Home and Work address.

2. Then tap on Home or Work.
3. Google Maps will launch and pre-populate your Home or office address. Tap on the Start button to start navigation to your home or work address.

You can also add the Google Maps widget in the Notification Center to quickly get directions to your Home or Work address on your iPhone from your current location. However, adding Google Maps widget to the Notification Center will result in the Google Maps app continuously checking your location, which could impact your iPhone’s battery life. So I would recommend using the 3D Touch or Haptic Touch trick explained above.
Did you know about this trick? Let us know how it goes in the comments.