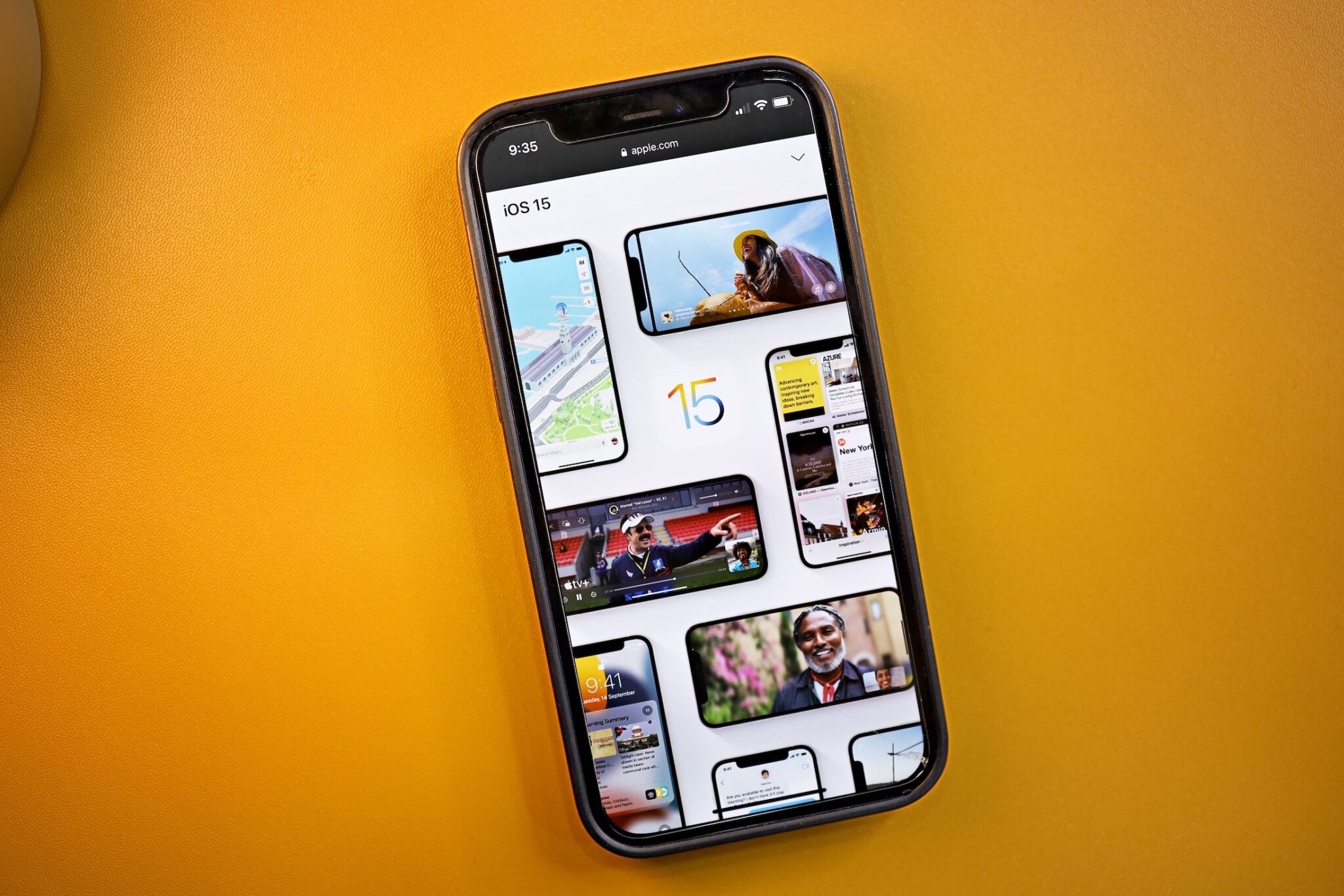
Focus mode remains one of the best iOS 15 – iOS 15.4 features for the iPhone. It’s an improved version of DND with lots of customization options. Focus mode allows you to create a distraction-free environment by selectively silencing notifications based on the activity you’re doing or the time of day. If you are getting incoming call notifications even when Focus is enabled, here are the changes you will need to make to stop them.
You can create multiple Focus profiles based on your needs and customize the list of apps and contacts that notify you when you’re busy with each profile. Go through the checklist below and make necessary changes to avoid getting incoming call alerts when Focus is enabled on iPhone.
1. Check if Focus Mode is Not Disabled

Focus mode comes with three types of automation: based on time, location, and the running app. This means, users can enable and disable notifications based on time, location, and the app they open on the iPhone. It is possible that you enabled Focus mode at night, and the system automatically disabled it following an automation rule you set up.
Swipe down from the upper right corner on your iPhone to open Control Center and make sure the Focus is enabled. Those using older iPhones with the physical home button can swipe up from the bottom to reveal Control Centre. Alternatively, you can go to Settings and ensure Focus status is enabled.
2. Check the ‘Allow Notifications’ Option in Focus Mode
You might have created exceptions for some contacts in a Focus profile because you didn’t want to miss their calls even when notifications were silenced. You need to make changes to the Focus profile to stop getting calls when it is enabled. Follow the steps below to remove contacts from the Allow calls menu.
Step 1: Open the Settings app on your iPhone and go to the Focus menu.
Step 2: Select the Focus profile that is allowing unwanted calls to pass through.
Step 3: Go to the Allowed Notifications menu and select People.
Step 4: Remove contacts from the Allowed people list so they can’t reach you when the Focus mode is enabled.

3. Select ‘No One’ from the Allow Calls Menu
In a Focus mode, you have an option to receive calls from Favorites or All Contacts. You need to change it to No One so that there are no chances of getting incoming call notifications from anyone.
Step 1: Open the Settings app on your iPhone and navigate to Focus mode. Then, select a Focus profile.
Step 2: Tap on People under the Allowed Notifications menu.
Step 3: Open Calls from and select No One from the following menu.
Now, your iPhone won’t ring during an incoming call irrespective of who is calling you.

4. Disable ‘Allow Repeated Calls’
For safety reasons, iOS allows repeated calls to bypass Focus on iPhone. Typically, we advise against disabling this option. Someone might require urgent help explaining the repetitive calls.
If you are sure that it’s not your friends or family but telemarketers trying to reach you when a Focus profile is enabled, you can disable the Allow Repeated Calls toggle. Here’s how.
Step 1: Open the Settings app and tap on Focus. Then, open a Focus profile that you use.
Step 2: Go to Allowed Notifications, select the People tab, and open the Calls From menu.
Step 3: Disable Allow Repeated Calls from the Phone Calls menu.
Now you won’t get repetitive calls when Focus mode is on.

5. Enable Share Across Devices
This option applies to those living in a complete Apple ecosystem. When you enable Focus mode on iPad or Mac, it is automatically enabled on other Apple devices connected to the same account.
Let’s say you are working on an iPad or Mac and enable the Work Focus profile. If the Share Across Devices option is disabled, iCloud won’t turn on the same Focus mode on the iPhone. In that case, you might end up getting calls on the iPhone. You need to enable Share Across Devices to activate the same Focus mode across all your devices.
To do so, open the Settings app, tap on Focus, and enable the Share Across Devices toggle.
6. Disable Calls from Social Media Apps
If you have allowed social media apps such as WhatsApp, Telegram, or Messenger to send notifications in Focus mode, you will continue to receive calls from these apps on your iPhone.
iOS treats calls from the likes of WhatsApp, Telegram, and Skype as regular notifications. You will need to remove these apps from the Focus profile.
Navigate to the Settings app, tap on Focus, and select a Focus profile. Then, tap the Allowed apps menu and remove social media apps from the list. Going forwards, you won’t get calls from WhatsApp or any other Instant Messaging app.

What’s the point of using the Focus modes when you continue to get calls on your iPhone? It can lead to distraction and several unproductive hours. Explore the possible scenarios above and stop getting calls when Focus is enabled on iPhone.