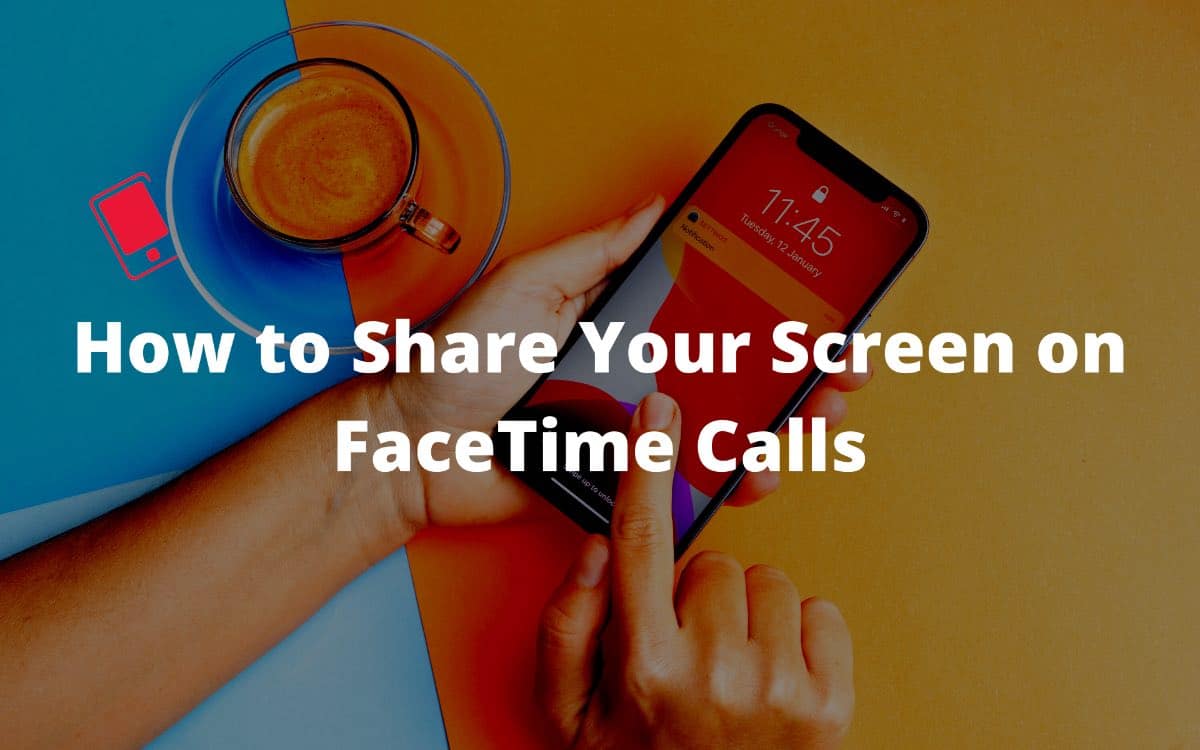
FaceTime got a much-needed revamp in iOS 15 and iPadOS 15. With an improved FaceTime experience, Apple aims to take on popular video calling services such as Microsoft Teams, Google Meet, and Zoom. One of the noteworthy FaceTime features in iOS 15 is Screen sharing. Read along to learn how to share your screen on FaceTime calls on iPhone and Mac.
FaceTime screen sharing isn’t limited to iPhone only. Apple is extending functionality on Mac running macOS 12.0 or higher as well.
How to Share Your Screen on FaceTime Calls
Before we show you the steps to use screen sharing during FaceTime calls on iPhone and Mac, let’s understand how it works in general and in which scenario it can be useful. As the name suggests, you share your iPhone or Mac’s screen with other participants in the FaceTime call with the screen share function. They can see what’s happening on your iPhone in real-time.
The screen share feature in FaceTime can be useful when you want to showcase a presentation or a document or media to your office colleagues or friends while on a FaceTime call.
Another scenario is normal troubleshooting on iPhone and Mac. You can share your screen with your parents or friends on FaceTime. If they are stuck at something, you can showcase how to troubleshoot the issue by showing the steps on your device screen.
Before you go ahead and start thinking about using FaceTime screen sharing to watch movies or listening to music together, don’t. For that, Apple has a separate ‘SharePlay’ function that lets users listen to music (via Apple Music), watch movies (via Apple TV), and share their screens to view apps together.
Don’t worry, though; Apple has opened up the SharePlay API to let developers like Spotify, Netflix, YouTube, etc., use this feature in their streaming apps.
Apart from Screen Sharing, Apple has added plenty of new features to FaceTime in iOS 15. You can also check out all the new iOS 15 features here.
Share Your Screen Using FaceTime on iOS 15
The screen share functionality is available only on iOS 15 or higher on the iPhone. If you are running iOS 14, you won’t see the screen share function in FaceTime.
With that out in our way, let’s discuss how to share your screen using FaceTime on iOS 15.
Step 1: Open the FaceTime app on your iPhone.
Step 2: Tap on Create Link and FaceTime will offer the iOS share menu to share the newly generated link with others.

Step 3: Tap on the link, and you are ready to compose the FaceTime call.
Step 4: Tap the Join button in the upper right corner.
Step 5: Wait for others to join the call. Once they join, tap on the little screen icon at the upper right corner.

Step 6: Select Share My Screen from the pop-up menu.
Step 7: FaceTime will run a three-second counter and ask you to turn on DND (Do Not Disturb) so that others on the FaceTime call can’t see notifications on your iPhone during screen sharing.
You can now navigate to the app or document and showcase the content on the screen to others on FaceTime.

Step 8: You can tap on the same little screen icon and disable screen sharing.
Share Your Screen Using FaceTime on macOS Monterey
In a true Apple fashion, FaceTime screen sharing isn’t limited to iPhone. Apple has carried screen sharing on Mac as well. This is an even bigger deal than iPhone. On Mac, you have a bigger surface area to showcase files, documents, and presentations.
Here are the step-by-step instructions to use screen sharing in FaceTime on macOS Monterey.
Step 1: Open FaceTime on Mac.
Step 2: Click on Create Link button at the top.

Step 3: Copy the link and share it with others to let them join the FaceTime call.
Step 4: Click on the FaceTime icon beside the created link and compose the FaceTime call.

Step 5: While on a FaceTime call, you will notice a familiar Share Screen icon at the bottom. Click on it.

Step 6: The system will ask you to select between the Window or current Screen to start screen sharing on Mac.

Step 7: Select an app window or the current screen and let others see what’s going on your Mac screen.

That’s it. You have successfully shared your screen during FaceTime on iPhone and Mac.
Apple is officially supporting Android and Windows via FaceTime web. However, the screen-sharing and SharePlay functions aren’t available for FaceTime web for now.
Meaning, those joining your FaceTime call on Android and Windows won’t be able to see what’s going on your iPhone and Mac screen. We tried joining a FaceTime call on Pixel phone and couldn’t see the Mac screen that was being shared during the call. iOS 15 and macOS 12 are still in beta. By the time Apple finalizes them for general rollout, the company might add an option to view screen share content on FaceTime web. As of now, we don’t have an official word from Apple. Fingers crossed!
With FaceTime improvements in iOS 15 and macOS 12.0, the software is one step closer to replace rival video calling apps on the iPhone and Mac. How are you planning to use screen share in FaceTime? Share your thoughts in the comments below.