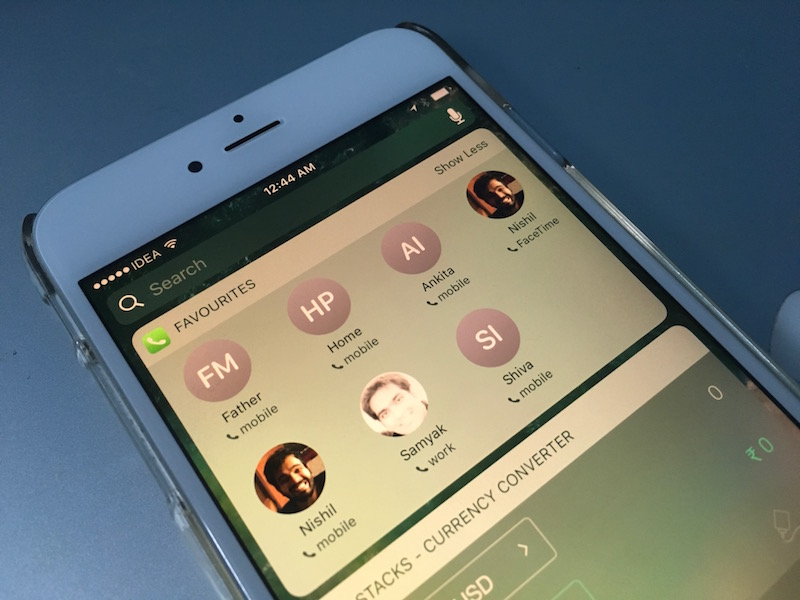
I know it’s a running meme that we don’t use the “Phone” part of the iPhone as much as we used to. This is so widespread that some think the iPhone might be renamed sometime down the line.
But I’m here to tell you that it’s still far away. Because a lot of business and personal call still happen over traditional cell calls (at least here in India, there’s no escape). But if you’ve joined the internet generation, you’ll be glad to know that you can assign shortcuts for FaceTime Video call, FaceTime Audio call and iMeesage messages as well.
If you’re one of those people, iOS 10 just made it really easy to call or message your favorite contacts without even unlocking your phone. This is thanks to two things – new Favorites widget and the Today view on the Lock screen.
The End Result

Once it’s all setup (more on that later), this is what it looks like. You raise your iPhone to wake up the screen, swipe right to see the Today view, swipe to Favorites widget and tap the person’s face to call or message them. And you don’t even need to authenticate using Touch ID or unlock the phone for that to happen.

Now, let set it all up.
Step 1: Customizing Favorites
Open the “Phone” app and tap the first “Favorites” tab. If you’ve already set up Favorites, that’s great. But you still might want to edit them as iOS 10 lets you add Favorites for different numbers for the same person (work, home) and even for messages. So now you can have 3 different shortcuts to get in touch with 1 person.
To add a Favorite, tap the “+” icon in the top-left and search for a name. Then tap on a contact to add them.

Below, you’ll see a popup. From here you can select which phone numbers you want to add as Favorite, or if you want to message them or email them.

Once that’s done, they’ll be added to the Favorites list. Do that for all the contacts and numbers. Just remember that the Favorites widget will only show the first 8 in the list.
Step 2: Rearrange Favorites

As it’s the top 8 that we’re concerned with, you’ll need to rearrange the Favorites the way you want them. So tap the “Edit” button and besides each icon you’ll see the “Handle” icon that you can tap and drag to reorder the listing.
Step 3: Enable The Widget
Now it’s time to enable the widget.
Go to the Today view (either from the Lock screen, Home screen or Notification Center) and swipe to the bottom. Then tap “Edit“.

Find the “Favorites” widget and tap the “+” icon next to it. Then use the “Handle” icon to rearrange it. Tap “Done” to save it.

That’s It
Now that the widget is added, just go to the Today view from the Lock screen to test it out.
If you’re using an iPhone 6s or iPhone 6s Plus, you can also 3D Touch the Phone app icon to view the first entries in your Favorites list.