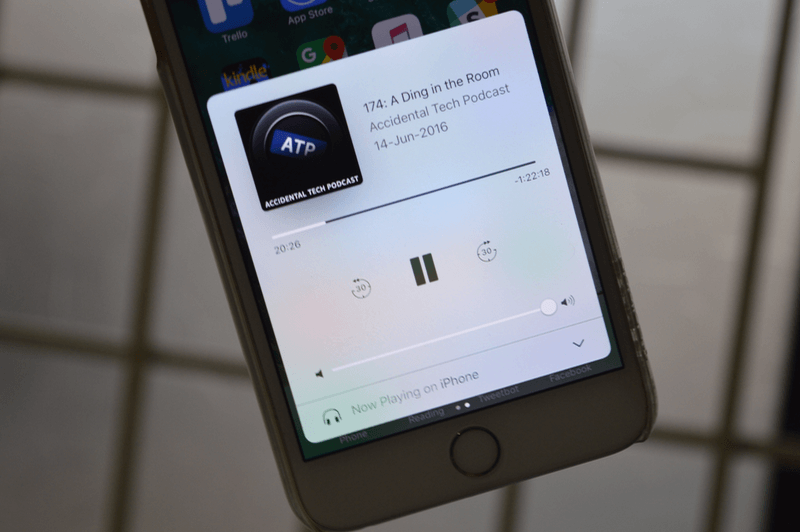
iOS 10 has a newly redesigned Control Center. Everything’s bigger and there’s much more room. But at first sight, you might be thinking, where did my media controls go? How do I change my output? Here’s where it all went.
Control Center Has Cards Now
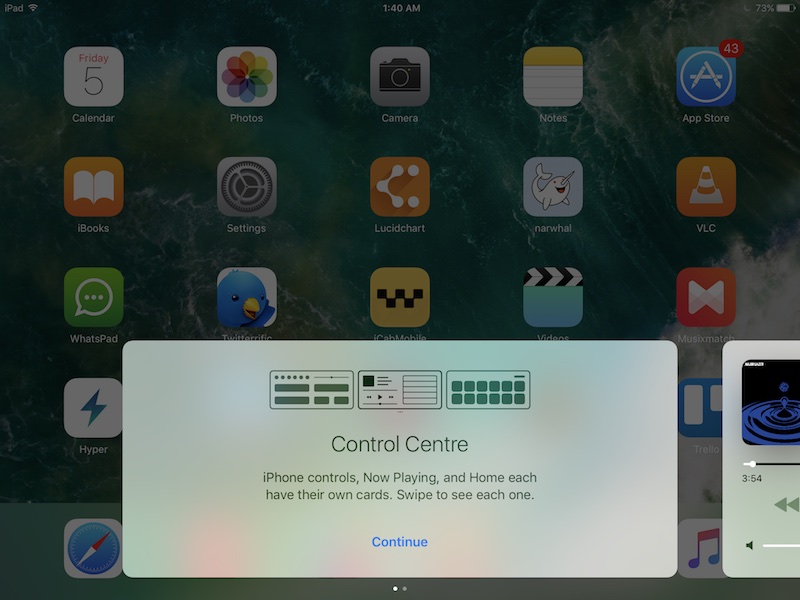
The biggest thing here is that Control Center has now panes. So there’s a whole different “Now Playing” card for media controls now.
To get there, swipe left after opening the Control Center.
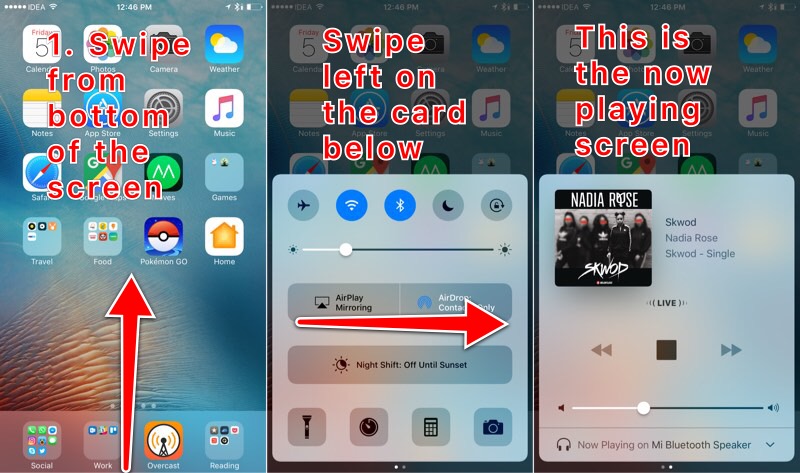
You’ll see the familiar play, previous and next controls here, along with volume slider.
Change Audio Output
Another big change in iOS 10 is that audio and video outputs are now two different controls.
If you want to enable AirPlay mirroring to your Apple TV for example, tap the “AirPlay” button the first pane.

But if you want to switch from iPhone speakers to connected Bluetooth headset for your music playback, you’ll need to swipe to the second pane, and tap the “Headphones” icon on the bottom which says “iPhone” (if the current output is your iPhone).
Tap that and the list will expand to show all the connected devices where you can play the audio. Select one to change the output.
Our iOS 10 Guides
New to iOS 10? We’ve got you covered.
Check out our iOS 10 coverage below:
- Top 44 iOS 10 Features for iPhone
- Top 10 iOS 10 Features for iPad
- Top 25 Hidden iOS 10 Features
- iOS 10 Hand-on: What’s New in Messages
- iOS 10 Hands-on: What’s New in Home Screen and Notification Center
- iOS 10 Hands-on: What’s New In The Lock Screen
- iOS 10 Hands-on: What’s New in the Redesigned Control Center
- iOS 10 Hands-on: What’s New in Photos
- iOS 10: How Siri Integration With Apps Will Work