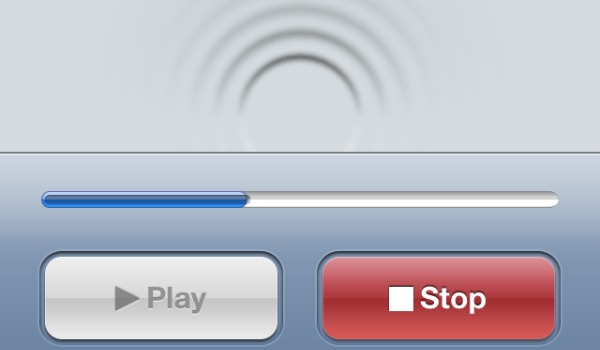Custom ringtones for the iPhone have been around for quite some time, and the ability to create those ringtones yourself has also been around for some time (even if you needed Garageband at first to do it). But with the arrival of iOS 6, you can now create custom vibration patterns as well.
The cool thing about creating custom vibration patterns is that you can assign certain things those custom vibrations. For example, whenever I get a new email it gives me a specific vibration pattern that I created – one that Apple did not provide with the iPhone itself. The same goes for arriving text messages. That means that if I feel that vibration, I know exactly what is arriving on my iPhone. That may mean the difference between me pulling it out of my pocket right away to check out what might be there (something important like a text) or leave it there to deal with it later (like a new voicemail message). The ability to create custom vibration patterns adds a whole different level of notification awareness to the iPhone, and here’s how you can create custom vibration patterns on the iPhone.
1. First, go into Settings.
2. Then choose Sounds, and pick any one of the Sounds and Vibration Patterns listed.
3. At the top of the item you’ve chosen, it will display Vibration. Select that.
4. Scroll down and you will see the word Custom. Select Create New Vibration. and it will open up the screen shown below where you can start the creation process.
At this point you can tap any sort of rhythm pattern on the screen to create a new vibration. You can choose a familiar song beats, or even do some simple Morse code. Whatever you really want – it’s up to you. (I often use familiar song beats for different notifications. I try to use songs that are related somehow to the thing I’m being notified about.)
When you first tap the screen, you’re going to have an period of time that you can enter vibrations. You can either use up the entire time, or press the Stop button when you’re finished entering your custom vibration pattern. You can resume creating your vibration after you press Stop by simply pressing it again (it’s now labeled as Record instead).To listen back to your newly-created vibration pattern, press the Play button.
Once you’re done creating a custom vibration pattern, press the Save button at the top right corner of the screen. You will then get to name your new vibration. If you decide to go with something different and start over again – or if you want to abandon the creation process altogether – you can simply press Cancel in the top left corner of the screen.
Each of your created custom vibrations will be listed under the Custom Vibrations area on the Vibration screen. There doesn’t appear to be any limit to the amount of custom vibration patterns you can create, either, but if you want to delete one (or more), select the Edit button and you’ll have ability to do that.
Unfortunately you cannot assign custom vibrations to specific contacts; you can only apply them to general notification items like Text Tone, New Mail, Calendar Alerts, and so on.
That’s it. So get your finger ready and start tapping out those custom vibrations — perhaps starting with some of the more seasonal rhythms? (You’re welcome.)