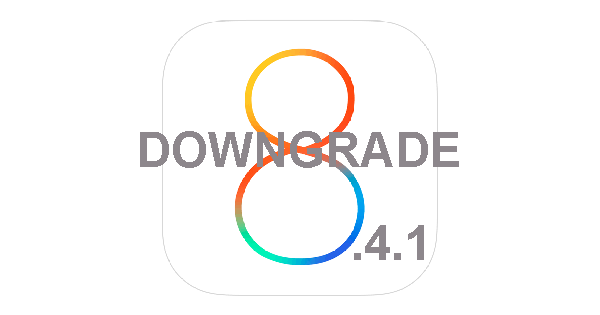
Apple released iOS 8.4.1 yesterday, which includes several bug fixes and improvements for Apple Music.
It also patched several vulnerabilities used by the TaiG jailbreak to jailbreak iOS 8.4 – iOS 8.1.3, which means it is not possible to jailbreak iOS 8.4.1 currently.
Update: You can no longer downgrade from iOS 8.4.1 using the steps mentioned in this articles as Apple has stopped signing iOS 8.4 firmware file. So this method to downgrade to iOS 8.4.1 will no longer work.
If you upgraded your iPhone, iPad or iPod touch to iOS 8.4.1 accidentally or want to jailbreak your device, then the good news is that you can downgrade your device to iOS 8.4 as Apple seems to be still signing the iOS 8.4 firmware file, and jailbreak your device using TaiG jailbreak. However, you will need to hurry up as Apple could stop signing any moment.
Important points
- You will be able to downgrade back only to iOS 8.4.
- You will be able to downgrade as long as Apple continues to sign iOS 8.4 firmware file.
- It is important to take a backup of your iOS device to iCloud or using iTunes so you can restore from the backup if something goes wrong.
- Apple doesn’t recommend downgrading so please proceed at your own risk.
Check real-time signing status
To find out if Apple is still signing the firmware file, check this website. Green rows with a tick means that Apple is still signing the firmware file, and you can downgrade from iOS 8.4.1 to iOS 8.4.
How to downgrade from iOS 8.4.1 to iOS 8.4
If Apple is still signing iOS 8.4, please follow these simple instructions to downgrade to iOS 8.4 from iOS 8.4.1:
Method 1:
This method is recommended, but it is more time-consuming as it involves restoring data from backup.
- You now need to put your device in DFU mode (if you want to find out what it means check this post for more details):
- Plug your device into your computer.
- Turn off the device by holding the Sleep/Wake or Power button and swiping it off.
- Hold the power button for 3 seconds.
- Begin holding the Home button without releasing the Sleep/Power button for 10 seconds.
- Release the power button and continue holding the home button until you get a popup from iTunes that it has detected that your device is in Recovery mode.

- Click on the Ok button.
- Then click on the Restore iPhone… (iPad/iPod touch…) button.

- Then click on the Restore and Update button to continue.

- In the next screen, it will give you information about the iOS 8.4 update. Click on the Next button, followed by the Agree button to continue.
- iTunes will now download the iOS 8.4 software and install it on your device. It should take around 10 minutes.
- After it is successfully restored to iOS 8.4, you should see the white ‘Helo’ screen. Follow the on-screen instructions to set up your device, and restore your device from the backup to restore your personal data.
That’s it. Your iPhone or iPad should now be successfully downgraded to iOS 8.4.
Method 2:
This method is much faster, and a method we’ve used successfully several times, but it would be important to highlight that it is not the recommended method.
- Turn off Find my iPhone via the Settings app (Settings > iCloud > Find my iPhone).
- Download the iOS 8.4 firmware file for your device. The iOS 8.4 firmware file for iPhone 6 Plus, model number A1524 (which can be found at the back of your device) is iPhone7,1_8.4_12H143_Restore.ipsw. Accordingly, download the appropriate firmware file from our iOS firmware file download page for your iPhone, iPad or iPod touch.
- Connect the device running iOS 8.4.1 to your computer.
- Launch iTunes and select the iOS device from the top right corner, to the left of the iTunes Store button.
- Hold the Alt/Option key on the Mac or Shift Key in Windows on your keyboard and click on the Check for Update option, instead of restoring. Important note: We were able to successfully downgrade from iOS 8.4.1 to iOS 8.4 using this step, but if you want to go by the book then you should use the Restore method, but it will be more time-consuming. If you use the Restore method, then it will wipe the data from your device so please don’t forget to take a backup.

- Select the ipsw file you had downloaded earlier.
- iTunes will inform that it will update your iOS device to iOS 8.4 and will verify the update with Apple.
- Click Update.
- iTunes should now downgrade your iOS device to iOS 8.4.
- After downgrading, the iOS device will restart. You should then see “Slide to upgrade”. Enter the passcode, and then wait for the downgrade process to complete. You may be prompted to activate your device.
That’s it. Your device should now be successfully downgraded to iOS 8.4.
Please note that Apple can stop signing iOS 8.4 firmware files any moment. You won’t be able to downgrade back to 8.4 once Apple stops signing the firmware file. So downgrade back to iOS 8.4 as soon as possible.
If you get the error message “This device isn’t eligible for the requested build” then it is probably because Apple has stopped signing the iOS 8.4 firmware file or you’ve downloaded the wrong firmware file for your device.
If you want to jailbreak your device on iOS 8.4, and need help then follow our guide if you need help:
For Windows users
For Mac users
Please don’t forget to let us know how it goes in the comments and drop us a line if you any questions.