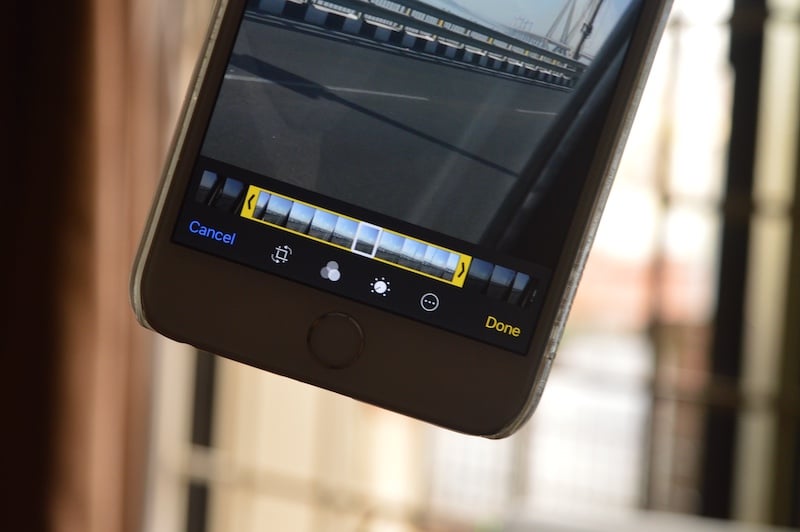
Live photos are nothing short of magical. Ever since the feature was released in iOS 9, it’s only managed to delight iPhone owners. It’s one of those classic Apple features that make you smile. 3D Touching a photo to animate had a similar effect. But while they were amazing, we didn’t have any kind of control over them. This is changing in iOS 11.
Apple has consistently been working on improving Live Photos. The image stabilization is better. And you can even share Live Photos on third party apps now. In iOS 11, Apple has brought a slew of new functionality that helps you edit and enhance your favorite Live Photos. You can mute audio, trim the clip and switch to a different key frame (still image). Here’s how it works.
Yes, you can finally trim a Live Photo to remove the frustrating part of you putting your phone away that seems to be a staple of at least half of all Live Photos I take.
How to Edit Live Photos in iOS 11
Step 1: Open the Photos app and find the Live Photo you want to edit. You’ll find a Live Photos album in the Albums tab.
Step 2: Once the photo is selected, tap on the Edit button in the top toolbar.

You’re now in the editing screen.
A. Mute: To mute the background audio, tap on the speaker icon in the top-left of the iPhone screen.

B. Trim: You’ll find the familiar seek strip in the bottom. This strip shows a preview of all the still images. Tap on it and you’ll see two yellow arrows at both ends. Tap and hold on an arrow and move it in. These are beginning and end points for the clip. Once you’re satisfied with the starting and end points, tap on Done to save the clip.
C. Key Frame: From the previews in the bottom. Tap on a frame and you’ll see a popup called Key Frame. Tap on it and you’ll make the current preview, the default still for this Live Photo. From now on, when you’re browsing in the library, this is the still image you’ll see as a preview.

You should be aware that if you switch to another key frame, you’ll lose out on the quality (at least when it comes to megapixel count). Because of space saving concerns, iOS doesn’t capture all frames in full quality.
D. Live: If you want to remove the “live” part of the Live Photo, tap on the yellow Live button at the top.

E. Standard Editing and Markup: The standing editing and markup features for Live Photos are still there. In the editing view, tap on the menu button to get to there Markup screen.
Now Try Live Effects

There’s so much more you can do with Live Photos. You can use Google’s Motion Stills app to stabilize the video.
iOS 11 itself offers new ways to make your Live Photos more interesting. When you’re browsing a Live Photo, swipe up and you’ll see a new Effects section. From here, you can enable Bounce, Loop, and Long Exposure effects. Check out our Live Photos Effects article to see what they look like.
What do you think of Live Photos? Do you have them turned on at all times? Share with us in the Comments below.