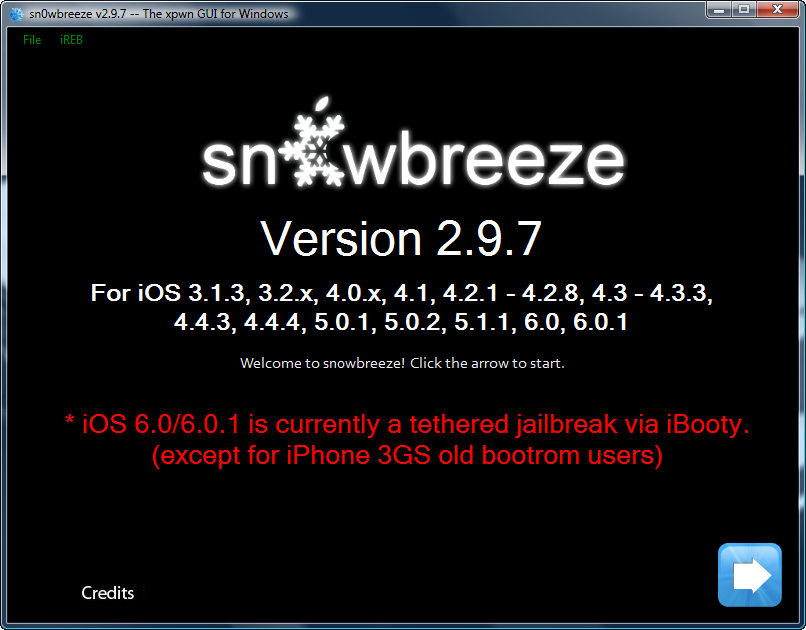
Few days back iH8sn0w released Sn0wbreeze 2.9.7 for Windows to jailbreak (tethered) iPhone 4, iPhone 3GS and iPod touch 4g.
So if you’re a Windows user and having trouble jailbreaking your iOS device on iOS 6.0.1 or iOS 6.0 using Redns0w 0.9.15 beta, then check out the step-by-step instructions on how to jailbreak your iPhone 4, iPhone 3GS and iPod touch 4 using Sn0wbreeze.
Here are some important points to note before you proceed.
- This guide is meant for iPhone 4, iPhone 3GS, iPod touch 4 users.
- Sn0breeze 2.9.7 only supports a tethered jailbreak, which means that you need to connect your iPhone to the computer on every reboot (except iPhone 3GS with older bootrom). It is currently not possible to jailbreak iPhone 5, iPhone 4S, iPad 2, iPad 3 and iPod Touch 5G.
- Please note that jailbreaking your iOS device may void your warranty and hence proceed with caution and at your own risk.
- Since you need to restore your iOS device with the custom firmware created by Sn0wbreeze, it is extremely important that you take a backup your iOS device before you proceed. You can refer to this post for instructions on how to backup your iOS device using iCloud or this one to backup your iOS device using iTunes.
- Please ensure you are running latest version of iTunes i.e. iTunes 10.7 or later.
Step 1: Download Sn0wbreeze 2.9.7 from this link and save the application in a folder named “Sn0wbreeze” on your desktop.
Step 2: Download iOS 6.0.1 firmware file for your iOS device from the links mentioned below:
Step 3: Double click the Sn0wbreeze zip file and extract the application. Navigate to the Sn0wbreeze folder and launch the Sn0wbreeze application.
Windows 7 users should run the exe in Windows XP compatibility mode (right-click on the Sn0wbreeze exe and select Properties, then select the Compatibility tab and select Run this program in compatibility mode for Windows XP). Windows XP and Windows 7 users should run Sn0wbreeze as ‘Administrator’ (right-click on the Sn0wbreeze exe and select ‘Run as an Administrator’).
Step 4: Click on the blue arrow button.
Step 5: Then click on Browse for an IPSW button. Navigate and select the firmware file download in Step 2 and then click on the Open button.
Step 6: Sn0wbreeze will recognize the iOS firmware file and enable the blue arrow button. Click on the arrow to proceed.
Step 5: Now click on the Simple Mode button from the list of options.
Step 6: iPhone users will be prompted if they want to active their iPhone? Click on the Yes button to continue.
Step 7: Sn0wbreeze will now start creating the custom iOS firmware file. This can take around 5-7 minutes. Sn0wbreeze will inform you when it has successfully created the custom IPSW file. You will be able to find the IPSW file prefixed with “sn0wbreeze_” on the Desktop. Click on the Ok button to continue.
Step 8: You will now be prompted to put the iOS device in DFU mode. Turn off your device and put your iOS device in DFU mode by following the on-screen instructions:
(a) Prepare to press and hold the Power button on your iOS device.
(b) Now simultaneously hold the Home button and Power buttons for 10 seconds.
(c) Now release the Power button while keeping the Home button pressed until Snowbreeze detects your iOS device in DFU mode.
Step 9: It will run iREB and inform you when your device is in PWNED DFU state, which will allow you to restore your iOS device using the custom iOS firmware file created by Sn0wbreeze.
Step 10: Launch iTunes, it will inform you that your iOS device is in recovery mode. Click on the OK button.
Step 11: Select your iOS device from the left hand side bar under DEVICES. Then hold the Shift key on the keyboard and click on the Restore button under Summary tab.
Step 12: Navigate and select the IPSW file prefixed with “_sn0wbreeze” that was created in Step 7. iTunes will inform you that it will erase and restore your iOS device to iOS 6.0.1 and will verify the restore with Apple. Click on the Restore button if you’ve taken a backup of your iOS device.
Step 13: The restore process could take approximately 10-15 minutes. You should see the Sn0wbreeze icon on your iPod touch during the restore process indicating that the custom firmware is restoring.
Step 14: After it has restored successfully, you need to use iBooty to perform a tethered boot.
Step 15: Launch iBooty from the iBooty folder in the Snowbreeze folder. Click on the Select your iDevice dropdown and select your iOS device.
Step 16: You will now be prompted to put your iOS device in DFU mode. Turn off your device and click on the Start button to put your iOS device in DFU mode by following the on-screen instructions:
(a) Prepare to press and hold the Power button on your iOS device.
(b) Now simultaneously hold the Home button and Power buttons for 10 seconds.
(c) Now release the Power button while keeping the Home button pressed until iBooty detects your iOS device in DFU mode.
Step 17: iBooty will now perform a tethered boot and after it is successful, take you back to the lock screen. You can now setup your iOS device and restore from iCloud or iTunes.
That’s it, after your iOS device has been successfully restored, you should see Cydia on the Home screen. If you don’t find it on the Home screen, please don’t panic, search for it using Spotlight.
If you’ve any problem jailbreaking your iPhone or iPod touch then check out this video tutorial:
Please don’t forget to checkout our article on tips to keep your iOS device secure.
If you’re new to the jailbreaking world and wondering what to do after jailbreaking your iOS device, checkout our jailbreak apps category page to find out the apps you can install on your iOS device using the Cydia app.
Hope this helped. Please don’t forget to let us know how it goes in the comments and drop us a line if you hit any issues.
