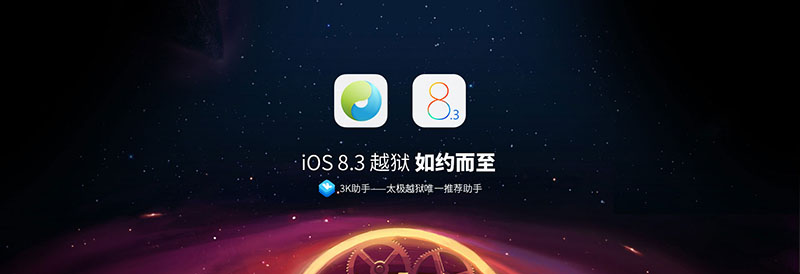
The TaiG team has just released a new version of their popular jailbreak tool for Windows to jailbreak iOS 8.3 – iOS 8.1.3.
The TaiG iOS 8.3 – iOS 8.1.3 jailbreak is compatible with the following devices:
- iPhone 6, iPhone 6 Plus, iPhone 5s, iPhone 5c, iPhone 5 and iPhone 4s
- iPad Air 2, iPad mini 3, iPad Air, iPad 4, iPad 3 and iPad 2
- iPad mini 1 (1st generation iPad mini), iPad mini 2 (Retina iPad mini), iPad mini 3
- iPod touch 5th generation
Important points before we proceed:
- TaiG jailbreak is available for Windows. For now, Mac users will have to run Windows in a virtual machine to use the TaiG jailbreak. We’ll let you know as soon as TaiG for Mac is released. So don’t forget to join our Facebook Fan page, follow us on Twitter, add us to your circles on Google+, subscribe to our RSS feed, our Daily Newsletter or subscribe to our all-new push notifications on your Mac in Safari for the latest updates on the iOS 8.3 jailbreak.
- The jailbreak is an untethered jailbreak.
- TaiG 2.0.0/2.1.2/2.1.3 jailbreak tool can jailbreak iOS 8.3, iOS 8.2 and iOS 8.1.3.
- Please take a backup of your device using Use iCloud or iTunes to back up any and all personal information that you need to keep safe. The jailbreak has been reported to be working in most cases, but on the off chance something goes wrong, it’s a good idea to have an escape plan.
- Disable any Anti-virus programs or firewalls temporarily that could prevent TaiG Jailbreak from connecting to the internet.
Step 1: Before you start, please take a backup of your device, preferably using iTunes.
Step 2: Download the latest version of TaiG jailbreak from our TaiG Jailbreak download page on your computer, and unzip the zip file.
Step 3: Connect your device to your computer using the USB cable.
Step 4: Temporarily Disable Passcode from Settings > Touch ID & Passcode.
Step 5: Also temporarily turn off Find my iPhone from Settings > iCloud > Find my iPhone.
Step 6: Please launch the application as an Administrator. Right click on the TaiG exe and select the “Run as Administrator” option.
Step 7: TaiG will take some time to detect your device. Once you confirm that it is showing the correct firmware version, deselect the 3K Assistant 2.3.0 (TaiG’s App Store), just below Cydia 1.1.16.
Step 8: Click on the green Start button to proceed. You will see the circular progress bar.
Note: If TaiG gets stuck at 30% or so then don’t worry, wait for 20-30 minutes for the process to progress, it can take time if you’re using it in a virtual machine. Check this post for more details.
Step 9: After the jailbreak is complete, your device will reboot automatically, and you should see the Cydia icon on the Home screen. The TaiG jailbreak tool will also tell you that the “Jailbreak Succeeded!”

You can also check our video tutorial for a step-by-step walkthrough:
Please don’t forget to re-enable the passcode and Find My iPhone feature after successfully jailbreaking your device.
After the jailbreaking process is complete, do not forget to checkout our article to change the root password.
➤ How to change the root password on your jailbroken iPhone or iPad
Please note that since Cydia Substrate is not compatible with iOS 8.3 – iOS 8.1.3 yet, so most of the jailbreak apps and tweaks won’t work currently. But we expect saurik to release a new version of Cydia Substrate that is compatible with iOS 8.3 – iOS 8.1.3 shortly. We also expect other Cydia developers to also release an update for their jailbreak apps and tweaks to make them compatible with iOS 8.3 – iOS 8.1.3.
Troubleshooting tips
Jailbreak process is stuck at 20% / Error (-1101)
If the jailbreak process is stuck at 20%, followed by error (-1101), then try downgrading iTunes from version 12.1.2 to 12.0.1. You can our post for details.
➤ TaiG Jailbreak stuck at 20% or getting error (-1101)? Try this fix
Apple Driver not found error
If you’re getting the error “Apple driver has not been found please download and install iTunes”, then try to install iTunes 12.1.2 for Windows (64-bit – for older video cards) from this link. Install as you would do normally. It should not affect your iTunes Library. Let us know if it fixes the problem. You can check our article for more details:
➤ How to fix ‘Apple Driver has not been found’ error while using TaiG iOS 8.3 – iOS 8.1.3 Jailbreak
Fix for Error -1102
If you hit error -1102, then turn on Airplane Mode and make sure Touch ID and Passcode are turned off.
Fix for Error -1103
TaiG file might be corrupted, re-download it from our TaiG Jailbreak download page.
Fix for Error -1104
If you get error -1104, then try to use another USB port or connect your iOS device to your computer directly if you’re using an USB Hub. If that doesn’t work, try using a different computer.
Fix for Error -1105
Temporarily disable Antivirus or firewall software running on your computer. You can enable the programs again after successfully jailbreaking your device.
‘Storage Almost Full’ Error after jailbreak
Run Cydia, and wait till it is finished.
If you’ve updated over-the-air to iOS 8.3, and the jailbreak didn’t succeed, try doing a fresh install of iOS 8.3 via iTunes. Download links and instructions can be found here.
Update:
TaiG team officially released TaiG 2.1.3 Jailbreak tool to fix Cydia Substrate and UI Cache issues. We’ve updated the post accordingly.
Let us know how it goes in the comments below.