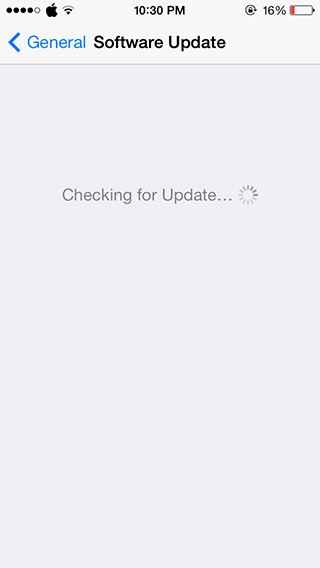
If you have got a jailbroken iPhone, iPad or iPod touch, and try to update to iOS 11 using OTA update when it is released, then you will be stuck at the “Checking for Update” screen as you can see above.
That is expected behavior with jailbroken devices, as most modern jailbreaks, disable OTA updates to ensure jailbreakers don’t accidentally install the update and end up losing the jailbreak.
So the only option jailbreakers have is to manually update your iPhone or iPad to iOS 11 using iTunes. You can follow these simple instructions to update your jailbroken iPhone, iPad or iPod touch to iOS 11:
Note: You will end up losing your jailbreak, and will also wipe the installed jailbreak tweaks when you upgrade your jailbroken iPhone, iPad or iPod touch to iOS 11.
iOS 11 supports the following devices:
- iPhone X, iPhone 8, iPhone 8 Plus, iPhone 7, iPhone 7 Plus, iPhone 6s, iPhone 6s Plus, iPhone 6, iPhone 6 Plus, iPhone SE, iPhone 5s
- 12.9-inch iPad Pro 2nd generation, 12.9-inch iPad Pro 1st generation, 10.5-inch iPad Pro, 9.7-inch iPad Pro, iPad Air 2, iPad Air, iPad 5th generation, iPad mini 4, iPad mini 3, iPad mini 2
- iPod Touch 6th generation
Prepare for iOS 11 update
Before you update your iOS device with iOS 11, we strongly recommend you to check this post where we have provided tips on what you should do before upgrading.
- How to Prepare Your iPhone and iPad for iOS 11 Release
Backup your iOS Device
It is always a good idea to take a backup of your iPhone, iPad and iPod Touch before updating it with the latest iOS software update. (Note that if you choose to encrypt your backup using iTunes, along with normal data, secure information like passwords etc. are also backed up.)
You can back up your iOS device using iTunes or iCloud. If you need help, follow our step-by-step guide by clicking on the appropriate link below.
We would recommend taking a backup of your device using iTunes, so you can downgrade your device back to iOS 10.3.3 with the backed up data if you hit any issues with iOS 11.
How to install iOS 11 Update using iTunes
Before you plug in your iOS device. take a moment to make sure you are using the latest version of iTunes. Click on iTunes in the menu bar and then click on “Check for updates.”
Once iTunes is all squared away, it’s time to turn your attention to your iOS device and follow these instructions:
Step 1: Connect your iOS device to your computer using a USB cable. Wait for iTunes to open and connect to your device.
Step 2: Click on device button to the left of the iTunes Store button in the top right corner in iTunes.
Step 3: Click on the “Check for Update” directly without using holding down on the Option key or the Shift key. If the iOS 11 update is available it will automatically download and update your device to iOS 11.
Step 4: You will get a popup message informing you the new update is available. Click on Download and Update button. If it says iOS 10.3.3 is the latest version then download the appropriate firmware file using download links provided in step 5.
Step 5: Skip this step if iOS 11 was available in Step 3 and 4.
Download the firmware file for your device from our download page below [Note the download file is around 2.0 GB depending on your device]:
Note: If you’re downloading the firmware file using Safari then ensure that auto unzip feature is disabled or use Chrome or Firefox.
➤ Download iOS 11 for iPhone, iPad and iPod touch
You can check your iPhone, iPad or iPod touch’s back cover for the model number to download the appropriate download link.
After downloading the firmware file, hold the Option key (Mac) or the Shift key (Windows) and click on the “Check for Update”. Important: Remember to click on the Check for Update button, and not the Restore iPhone button to avoid restoring your iPhone and setting up your device all over again.
Step 6: You will get a popup message informing you that iTunes will update your iPhone/iPad/iPod touch to iOS 11 and will verify with Apple. Click on the Update button.
Step 7: It will then show you the release notes for iOS 11. Click on the Next button. Then click on the Agree button for the terms and conditions.
Step 8: iTunes will now download the firmware file (which can take a long time depending on your internet connection as it can be as big as 2.0 GB). After downloading the file, it will process it, extract the software, prepare the device for the software update, and install the update.
Step 9: Do not disconnect your device until the update has finished. It can take a few minutes. Your device will be updated to iOS 11 and reboot once or twice during the process. You will see while Hello screen after it is successfully updated. Follow the on-screen instructions to start using the device.
Let us know how it goes. If you need help or have any questions, please drop us a line in the comments below.
