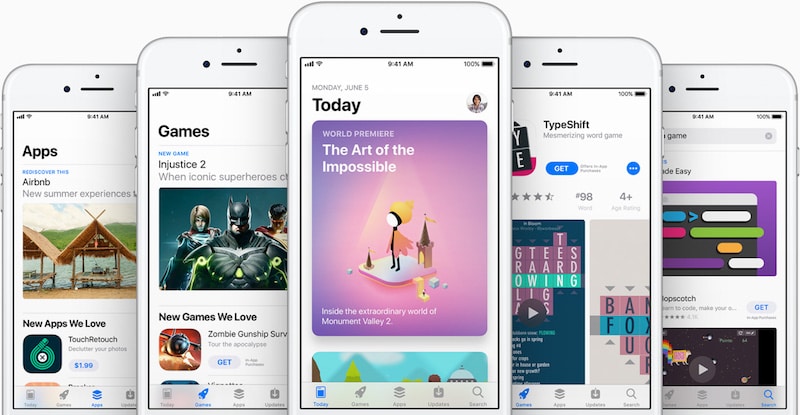
In iOS 11, the App Store has been completely redesigned. It features a design language similar to the Apple Music app. Complete with huge headers, bold titles, vibrant colors and big visuals.
The new design also brings a brand new icon for the app. It’s an abstracted version of the App Store icon that we knew and loved. Instead of different tools spelling the “A”, they’re now spelled out by popsicle looking sticks.
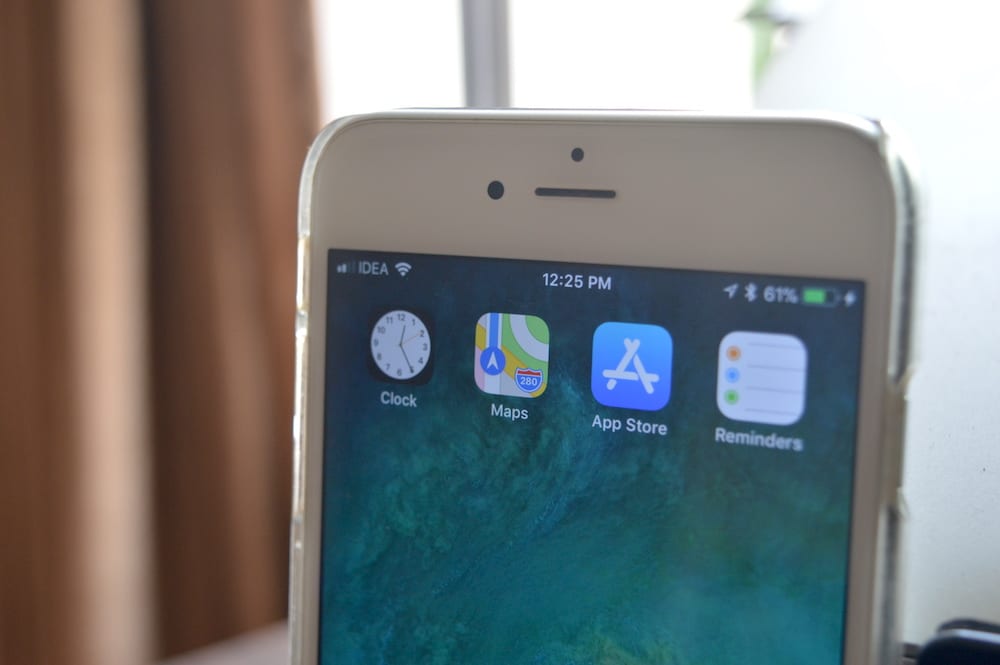
Here’s what the new App Store looks like and how to use the new features in the App Store.
The New Today Tab
When you open the App Store, it will now default to the new Today Tab. The Featured tab from the iOS 10 App Store is gone.

The new Today tab features a new app of the day and a game of the day. Plus you’ll find stories about apps and their developers. You’ll also find gameplay videos of games, along with lists of apps.

Basically, Apple wants you to visit the App Store every day to find new and interesting apps to try out.

Different Sections for Games and Apps
Another big change in the new App Store is the fact that the Games and Apps tabs are now split.

This means individual app lists and categories for each section.

Just tap on a section and scroll through. You’ll find different sections like Top Paid, Top Free, Top Categories in the feed. Swipe horizontally to explore, tap on “See All” to view a detailed view of the section.

New Detailed View for Apps
The new detailed view of the app has a clear Get button and a clear menu button that brings up the Share sheet.
Below you’ll find a carousel of previews. The first one will be an auto playing video.

Now, you can even see screenshots of the app from other platforms. So if an app is available on Apple TV or Apple Watch, you can see the screenshots by tapping on the drop down menu below the media previews.
As you scroll down, you’ll see a new UI for ratings and reviews. You can scroll through them horizontally. Tap on a review and will show up as a popup on the screen.

The Information section will tell you about the size of the app and whether it has In-App Purchases.
Manually Refresh the Updates Tab

The Updates section has been redesigned as well. One big thing that’s missing here is the size of the app update. Apple has just removed that detail. To find out the size of the app, you’ll need to go the detailed view.
There’s a new gesture though. Swipe down from the top of the Updates section and you’ll refresh the page. No need to force quit the app.
Wishlist Feature Is Gone

There’s no wishlist feature in iOS 11’s App Store. If you’re looking for a way to keep track of apps or games you’d like to buy later, check out the Lookmark app. Share the app’s link to Lookmark and it will save the app for you.
View Mac Apps in iOS 11’s App Store

The new App Store finally lets you preview apps from the Mac App Store. Now, when you click on a Mac App Store link on your iPhone or iPad, it will ask you if you want to open the App Store.

Confirm and you’ll see the details of the Mac app right there. Including the price, screenshots, and description.
Disable Video Autoplay in App Store

The new App Store is filled with autoplay videos. If you’re annoyed by then or you don’t want them to waste your bandwidth, there’s a way to turn them off.
Step 1: Go to Settings -> iTunes & App Store.
Step 2: Tap on Video Autoplay.

Step 3: From here either turn it Off or choose Wi-Fi Only.
Disable In-App Ratings Popups
iOS 10.3 standardized the in-app popups that ask for reviews and ratings. Now iOS 11 offers the option to turn them off completely.

For the iTunes & App Store section in Settings, just turn off the In-App Ratings & Reviews feature.
What Do You Think of the New App Store?
Do you like the new App Store design? Share with us in the comments below.