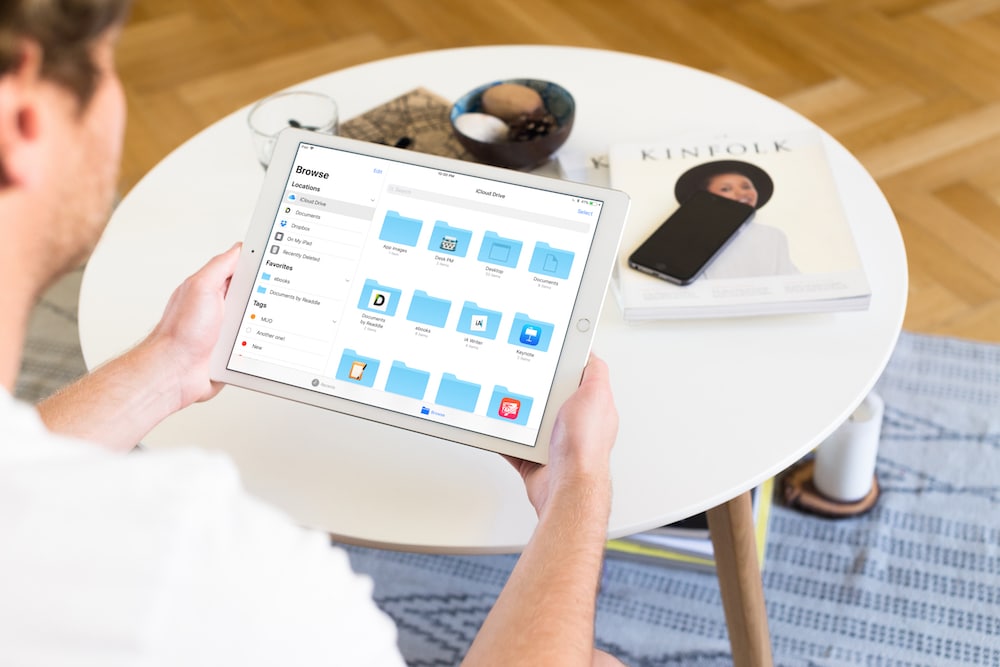
iOS 11 finally adds a file management app to iOS. After 10 years of iOS, the new Files app brings user exposed file system to the iPhone and iPad. And of course, in true Apple sense, this is done in a totally private manner. No system files are accessible by the user.
As this is the age of the cloud, Files app is designed to let you interact with files stored in different cloud storage services. So you’ll be able to interact with files saved in your Adobe Create Cloud account, Microsoft OneDrive and Dropbox, from a single place. You can tag files from multiple sources, use drag and drop to organise them, easily import and export files and more.
Files app will even preview some files for you (like plain text or image files). And if there’s an application installed on your device that can open a particular file format, tapping on the file will directly open the file in the compatible app. So you can quickly start working on the file. This is a huge improvement over the past couple of iOS versions where you’d have to painstakingly import documents into apps manually.
How to Add Third Party Sources to Files App
By default, Files app shows you data from iCloud Drive and your local device. But the best thing about Files app is that you can add third party sources like Dropbox, Google Drive, Box and more. And you can browse and manage all these sources from the single app.
Step 1: To add other sources, go to the Locations section (sidebar on the iPad) and tap on Edit.

Step 2: Tap on the toggle next to the source you want to enable.

Only the cloud storage apps that you have installed will show up here as sources.
How to Move Documents Between Folders
Files app supports iOS 11’s drag and drop feature inside and between multiple apps. This is the fastest way to move files between different folders.
Step 1: Tap and hold on a file till it’s docked below your finger. Use another finger to select more files.

Step 2: Then use another hand to navigate to the folder when you want to move the files to.
Step 3: Once the folder is open, just release your finger to move the files.
How to Add Tags to Documents
Tags are a great way to pool in files from different sources into a single view without disrupting your file management system.
Step 1: Tap and hold on a document and select Tags.

Step 2: From here, select an available tag or tap on Add new Tag to make a new tag.

On the iPad, adding a tag to multiple files is really easy. Just tap and hold to select mutual files, drag them and drop them on top of a tag in the sidebar.

How to Add Folder as Favorites
The sidebar has a Favorites section where you add folders that you use frequently. Just tap and hold on a folder and drag it to the Favorites section in the sidebar. Once it’s there, release your finger to save it there.

To delete a folder from Favorites, just swipe left on it.
How to Save Documents to Files App
You can use the Save to Files extension to quickly save a file from anywhere to the Files app.

Tap on the Share button and from the bottom row, select Save to Files. Select the source and the folder, then tap on Add.
How to Export Documents from Files App
Tap and hold on a document in Files app and tap on Share.

From the Share sheet, you can select any compatible app that will accept the file as an input. For instance, you can open an image in Pixelmator, or open a PDF in PDFExpert.
How to Make a New Folder in Files App

Files app supports nested folders. So when you’re in a folder where you want to create a sub folder, just swipe down to reveal options. Tap on the New Folder icon, give it a name, and you’re all set.
How to Search in Files App

After you swipe down in a folder view, you’ll get a Search bar. Right now, the search feature is global for the entire app.
How to Change Sorting Options in Files App
After swiping down in a folder view, you’ll also see sorting options at the top. By default, it’s sorted by name. But you can change to date, size and tags view.

You can also switch to a list view from grid view by tapping the list view icon in the top-right.
How to Collaborate With People in Files App
You can collaborate on files saved in iCloud Drive.
Step 1: Tap and hold on a file and select Share.

Step 2: From the popup, select Add People.

Step 3: If you just want to share the file with someone who uses iCloud Drive, choose Messages or Mail and send them a message along with the invite.

Step 4: Alternatively, you can share copy a link to the file.
Step 5: From the popup, select Sharing Options and switch to “Anyone with a Link”.

Step 6: The from the link of sharing options swipe to the end and select Copy Link.

When the opposite party gets your invitation they can either choose to add the file to their iCloud Drive storage or download a copy of the file.
How to Use Recents Tab in Files App
There’s also a Recents tab in the Files app. This section lists all the files you’ve used recently.

But it does a bit more than that. You’ll also find sections for shared documents, and for different tags.

You can tap and hold on the Files app icon in the Home screen to bring up recent files in the form of a widget.
How Will You Use The Files App?
How do you plan on using the new Files app to organise your files and folders on your iPhone or iPad? Share with us in the comments below.