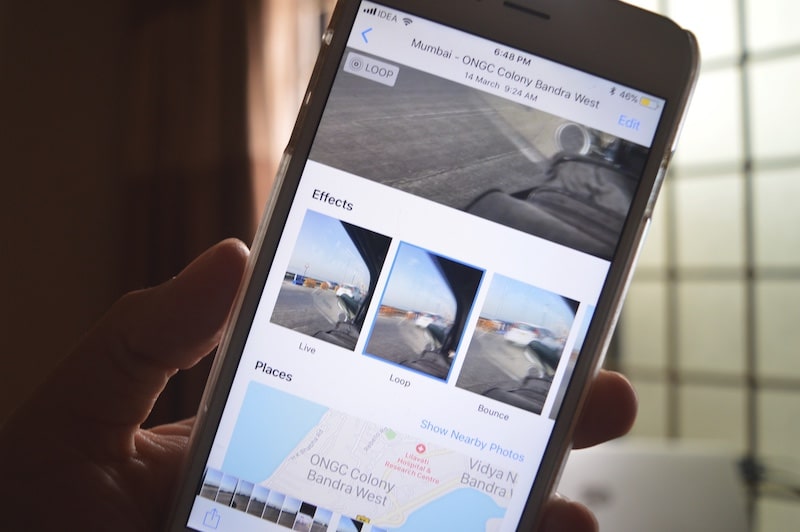
The cameras on the new iPhones are amazing. And Apple is always pushing the boundaries using software. From Portrait mode to Live Photos to automatically generated Memories movies. In iOS 11, Apple is integrating new technologies in the Photos app for all the major features.
Here’s how to use all the new features in Photos app in iOS 11.
1. Edit Live Photos
You can finally edit Live Photos. It works similar to video editing. You can trim and mute the video. And you can choose a different key frame.
Step 1: Tap on the Edit button when you’re viewing a Live Photo. At the bottom, you’ll find a strip of previews of the clip. The handle from either end and pull them in to trim the video.
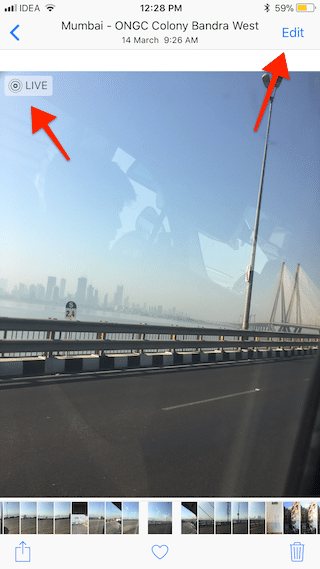
Step 2: Tap on the speaker icon at the top-left to mute the video.

Step 3: From the previews at the bottom, tap on an image you want to make the key frame and from the pop-up; select Make Key Photo.

Tap Done and the Live Photo will be saved.
Read more: How to Edit Live Photos on iPhone in iOS 11
2. Add Live Photos Effects
You can add three new cool effects to your Live Photos. When you’re viewing a Live Photo, swipe up on the photo to reveal contextual options. Here, you’ll find a new Effects section.

There will be three effects here, with live preview. Tap on an effect to switch to it.
Loop: Loop effect turns your Live Photo into a makeshift GIF. In the Loop effect, the animation just keeps repeating. You don’t need to keep your hand pressed down on the screen.
Bounce: Bounce effect is similar to Instagram’s Boomerang feature. It will play the animation in reverse at the end. This ends up is some really fun videos.

Long Exposure: Long Exposure shot freezes elements of the photo that don’t move much and it blurs motion. So if you have a Live Photo of the beach, the Long Exposure photo would be a cool blurred photo of the waves. The result of the Long Exposure effect is a still photo.
https://twitter.com/Happygallo/status/881655996472590336
If you don’t like any effect, you can go back to the original photo by swiping up and selecting None from the Effects section.
Read more: How to Add Awesome Effects to Your Live Photos in iOS 11
3. Make More Memories Movies
The underlying facial and object recognition structure gets a big update in iOS 11. It can now identify a wide array of events, people, and even pets. According to Apple, new categories include birthdays, weddings, babies, outdoor activities, performances, sporting events, and pets.
4. Watch Memories Movies in Any Orientation
Also, Memories videos are optimized to play seamlessly in both portrait and landscape mode. Just turn your phone and the video will adjust automatically.
5. Disable Depth Image in Portrait Mode Photos
In iOS 11, Apple is starting to treat Depth Effect photos just like Live Photos. So you’ll see a Depth Effect tag at the top. And unlike iOS 11, there won’t be two different images every time you take a Portrait mode photo.
Only one image will be exposed to the user. That doesn’t mean you lose the ability to go back to the original photo.
Step 1: When you find a Depth Effect image photo that didn’t work out so well, tap on Edit.

Step 2: Then tap on the yellow Depth button at the top. This will disable the depth effect for the particular photo.
6. Save GIFs to Photos App

iOS finally joins the rest of us in the GIF party. You no longer need to use a third party app just for saving and managing your favorite GIFs. Now, you can save the directly to the Photos app.
And it works as simply as you imagine. Just tap and hold on the GIF in an app like Safari and tap on Save Image. You’ll find the GIF in your Camera Roll. And when you tap on one, it will play, indefinitely, like a GIF should.
7. New Animated Album
There’s also a new album dedicated to animated images. This album will include Live Photos that you turned into Loop and Bounce effect. And of course, GIFs. You can use this album to quickly pull up just the GIFs you have saved on your device.

So the next time you need to send a reaction GIF to a group conversation, you won’t need to search in a third party app or a keyboard. You’ll know just where to go.
8. Sync Faces Data Between iOS Devices

iOS 10 brought a new People album and automatic facial recognition. But because Apple cares so much about privacy, the scanning was done on the device. This meant that every time you upgraded or set up a new device, the Photos app would scan all your photos all over again. This would slow your phone down, or it would run warm. That’s now the new phone experience you’re looking for.
In iOS 11, Apple is making this process slightly better. It will still do object recognition on the device, but it’s syncing the People album and facial recognition data between devices. So if you have a library of tagged photos for all your friends and family, you won’t have to sit through the rescan process.
9. Use Drag and Drop Inside Photos App

iOS 11 on the iPad has system-wide drag and drop. On the iPad, this means you’ll be able to drag photos to and from Photos app quite easily. Just select photos, drag, drop on the other app and you’re done.
This feature also works inside the app. And it works on the iPhone as well. Tap and hold on a photo till it lifts up from the screen. Use your other finger to select more photos. Then use your other hand to navigate to another album where you want to send these photos. Lift your finger and the photos will be transferred. No need to go through the whole add photos to album wizard.
How Do You Back Up and Manage Your Photos?
Do you back up your photos using iCloud Photo Library? Or do you use an app like Dropbox and Google Photos?
How do you delete or organize photos on your iPhone? Share with us in the comments below.