
It seems like every year, Notes app on iOS just keeps getting better. And this year is no exception. In iOS 11, Notes app finally gets some iPad and Apple Pencil love. Plus, there are new features like document scanning, formatting options and more.
1. Drag and Drop on the iPad
Drag and Drop for iPad is a system wide feature in iOS 11. But it really shines in the Notes app. It’s going to make researching using Notes app a lot faster and easier. If you can drag content from any app, you can drop it in the Notes app. And more often than not, Notes app will show a rich preview of the content. This goes for links, Maps locations, images and more.
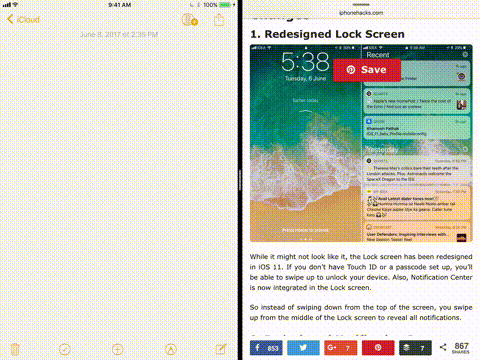
Dock an app like Safari on the side, tap and hold on content, drag it over to Notes, release your finger and now it’s there. Drag and drop works between notes as well. Drag some content from one note, hold it with one finger, use your other hand to navigate to another note and release your finger to drop the content there. It’s just so seamless!
2. Document Scanning
After you’ve updated to iOS 11, you won’t need a document scanning app anymore. The on built into Notes app can automatically scan multiple pages, which can then be exported to other apps as PDF.
Step 1: Go to a note and tap on the + icon.

Step 2: Tap on Scan Documents.

Step 3: Bring your iPhone or iPad on top of the paper so it’s clearly visible. Once it’s in the view, the page will be scanned and snapped automatically. Do this for multiple pages, then tap on Done.

Step 4: Once the document is saved, tap on the preview and tap on Share to export it into apps like Dropbox or Files. It will be exported as a PDF.
Read more: How to Scan Documents Using Notes App in iOS 11
3. New Formatting Options
There’s an entire new formatting menu in Notes app. From the bar above the keyboard, tap on the Aa button.

From here, you’ll be able to switch to a new Monospace font. There are options for indentation and 3 different kinds of bullet points. Plus your regular bold, italics, underline, strikethrough options.
You can also get to formatting and indentation options by tapping on the text and selecting the option from the popup.
4. Create a Table
You can now be all professional right inside the Notes app. Sometimes when you’re working hard on a proposal, you just need to create a table to make sense of things.

From above the keyboard, tap on the first icon. It will create a 2×2 table right where your cursor is. Tap on a row or a column and then tap on the menu icon next to it to add more rows/columns or to delete the row/column in question.
You can also convert a table into text later on.
5. Change Paper Styles
If you like taking handwritten notes on the iPad using Apple Pencil, this new feature will make the process easier in the Notes app.
Step 1: Open a new note and tap on the Share icon.

Step 2: Select Line & Grids.

Step 3: From the pop-up, select the background lines or grid system you want. It will be replaced as the background.

Now just use your Apple Pencil or your finger and write/doodle on top of it. If you want to change the background again, tap on the Share button and select Lines & Grids.

Read more: How to Change Background Paper Styles in Notes App in iOS 11
6. Search Handwritten Notes

Notes app will scan your handwritten notes (as long as they’re legible for an algorithm). Right now, you can’t do much with this technology. There’s no way to OCR or export this as text. But you can search through your handwritten notes using Spotlight.
And this data syncs between all your devices using iCloud (as long as Notes sync is enabled). So this will work for your iPhone as well.
7. Swipe Options for Notes

When you’re viewing a list of notes, swipe left or right on a note (just like you would in a Mail app). When swipe left you’ll get three options – Lock note, Move note and Delete note.
8. Pin Notes

Swipe right from a note and you’ll see a Pin icon. Either tap on it or swipe all the way to the end to pin the note. Once pinned, the note will always appear at the top of the list. Whether it’s the current folder or subfolder. Swipe right once again to unpin a note.
9. Inline Drawing with Apple Pencil

If you have an Apple Pencil and you want to doodle on a note, just put pen to paper and get started. In iOS 11, you don’t need to enter a special sketching mode. Tap with your Apple Pencil anywhere on the note and start drawing. That part will be sectioned off as a sketch.
10. Lock Screen Notes with Apple Pencil

This is a special feature for iPad Pro users. When you’re on the Lock screen, tap anywhere with your Apple Pencil. This will open a special note. You can draw or type anything you want here. This can be used as a quick clipboard.
Don’t worry, until you unlock, none of your other notes will be visible.
Other Changes
As you might have noticed already, the Notes app looks slightly different in iOS 11. First of all, there’s a new tweaked font styling. Plus, the Apple Music style UI is now available in the Notes app. Which means huge titles up top.
There are smaller features as well. If you’re using the Shared Notes feature, the changes will now be highlighted. When you tap on the Share icon from a note, you’ll find options to save all images or to save the note to Files. If there are any documents in there, you’ll see an option for creating a PDF from the note.
For most of us, the Notes app has enough features to be our default note taking app. The sync is solid, it’s easy to add and export things.
Do you use Notes as your default note taking app? Or do you use a third party solution? Share with us in the comments below.