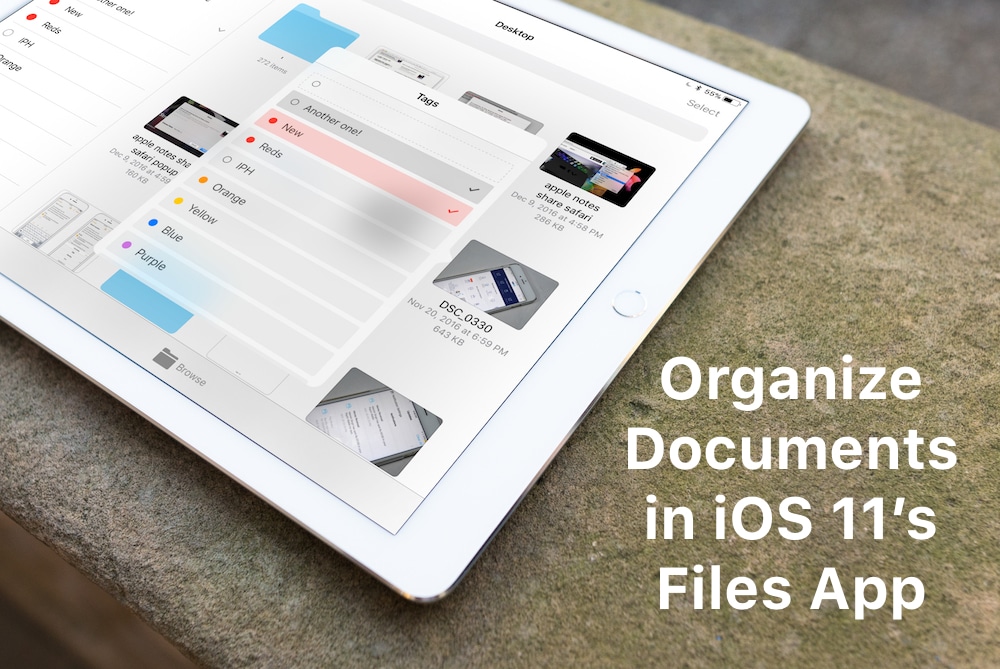
iOS 11’s Files app is a solid foundation for a powerful file management app for iPhone and iPad. While it’s not quite as powerful as Finder on macOS, you’ll find all your basic organization features here. And if you’re going to be using multiple cloud services in the Files app, there are two features that will help you quickly organize important files so they’re easy to get back to in near future – Tags and Favorites.
When used efficiently, tagging can be a really powerful way to track multiple file types from different files and sources. You can make a tag for each of your projects, or for your travel. Tag all related files for a project. Use the tag to only view those files and when you’re done, delete the tag. This won’t affect your file structure at all.
How to Edit and Manage Tags in Files App
Tags have been a staple in the Finder app for a while now. In iOS 11, they work in a similar way. You get a label and a color. Both of which you can customize.
On the iPad, interacting with tags is really easy as they’re right there in the sidebar.
Let’s first start by editing tags.
Step 1: In the Files app, tap on the Browse tab. On the iPhone, go back to the Locations screen. On the iPad, you’ll find Tags in the sidebar.

Step 2: If you want to delete a tag, just swipe left on it and tap on Delete.

Step 3: Tap on Edit from the top. Now tap on a tag’s label to change its name.

Step 4: To reorder tags, swipe on the handle at the end of the label name.

How to Add Tags to Documents
There are multiple ways to tag a file in Files app. Frankly, there are far too many ways. We’ll focus on the couple of quick ways to do it.
A. If you’re using an iPad, just drag the file on to the tag in the sidebar and it will be tagged.

B. On both the iPhone and iPad, tap and hold on the file and from the contextual menu, select Tags. Then tap on the tag that you want to assign to the file. You can create a new tag as well.

C. Tap and hold on an app, select Share and then tap on the +tag button.

D. Even on the iPhone, you can use drag and drop to assign tags. Tap and hold on a file till it’s docked to your finger. Then use your other hand to go back to the Locations screen and drop the file on top of a tag from the list.

And yes, just like macOS, you can have multiple tags for a single file.
How to Create A New Tag
The option to create a new tag only shows up when you’re tagging a file.
Step 1: Tap and hold on a file to bring up the contextual menu.
Step 2: Select Tags.

Step 3: Now, on the top of the list you’ll see the Add New Tag button. Tap on it.

Step 4: Give it a name, choose a color and you’re done.

How to Add Folders to Favorites
Favorites section in the sidebar is a bit weird. There’s no direct way to add a file or folder to it. You won’t find a star or a heart button in the UI anywhere.
Step 1: Tap and hold on a folder (either on the iPhone or the iPad).
Step 2: Drag it over to the sidebar (Locations screen for the iPhone).

Step 3: Release the folder right when it’s under the Favorites section. The folder is now added to your Favorites.
Currently, you can only add folders as favorites. Not files.
To remove a folder from Favorites, just swipe all the way to the right on it.
Use Files App As Your Cloud File System
While the Files app won’t replace the Dropbox app for you, it’s possible that you’ll only use the Dropbox app for actual document syncing.
Everything else, like organizing files, saving, exporting, tagging, management and more is better done using the Files app. Plus, you can manage multiple sources for documents and files in one app. For instance, you can manage images in your Adobe Creative Cloud suite, spreadsheets in your Google Drive and text documents in Dropbox, all from one easy to use app.
What do you think of the new Files app on iOS? Do you think it will help you be more productive on the iPad? Share with us in the comments below.