In previous iOS versions, I used the Notes app for writing down random thoughts or taking notes while in class. That was it. For me, Notes was a rarely used app tucked away in my “Random” folder on my iPhone. However, with iOS 9, Apple has added a deck of new features including actionable checklists, sketching, and photo uploading in hopes to bring the Notes app out from the shadows.
iOS 9 Notes App
1. Organizing into Folders
Before, all notes were just compiled into a long, gangly list of titles. In the iOS 9 Notes you can organize all your notes into folders. Just tap on New Folder, create a name for that folder, and hit Save. Now you can start saving your notes in corresponding folders, making it easier to find later on.
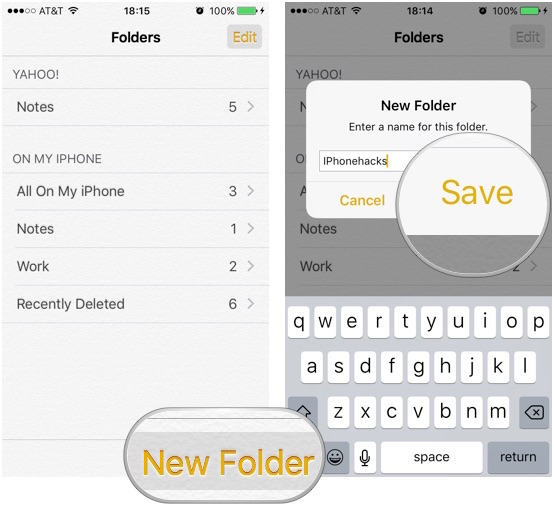
You can also move notes to different folders. When you are inside of a folder tap Edit in the right corner. Next, select the note(s) you wish to move and tap Move To in the bottom left corner. Finally, select the folder you wish to move the notes to or create a new folder to place the notes in.

2. Images and photos
It is now much easier to add photos to your Notes. Inside any note, tap on the Camera icon to add a photo from your library or take one yourself. The photo will be added directly inside of the current note you are working on.

3. Viewing your Attachments
You can also view all of your photos, sketches, and URLs in the Attachments section. Tap on the Attachments icon inside of any folder to view all of your attachments. Clicking on an attachment will take you to the note containing the image.

I do wish that we could annotate the photos that we attach, so hopefully Apple adds that feature in an update down the road.
4. Creating checklists
A lot of people used the Notes app for creating checklist or to-do lists. In iOS 9 Notes, we can actually create actionable checklist. Using the new formatting menu, tap the Checklist icon located to the very left.

This will create the first row of your checklist where you will enter in the line item. Hit return to continue with the checklist. Once you have completed an item on your checklist, tap the circle and the item will be checked off.

5. Drawing sketches
I can’t draw for anything; it’s just a skill that I don’t have. Sketching has been added to Notes in iOS 9 and those of you with drawing skills can really show off your work. Me… not so much.

Inside any note, tap or click on the Sketch icon (squiggle) to open the drawing board. The drawing board offers a few utensils: pen, marker, pencil, ruler, and eraser. Tap on the corresponding item to use it with your sketch. The ruler is very handy for drawing straight lines or spacing out multiple objects in a sketch. Tap on the ink circle on the far right to select between different colors. There is Undo and Redo and the option to share the sketch by Message, Facebook, Mail and more. If you have a stylus this feature can be an even more powerful tool in organizing your thoughts visually.
6. Formating options
Without the addition of formatting options, notes could not go beyond the absolute basics when it came to writing text. In the iOS 9 version, they have included numerous formatting options like Headings, Bullet Points, Lists and so on. These new option add layers of complexity when creating well thought out pieces notes and texts. To access the Formatting menu, tap on the Aa icon. Now, making a bulleted list is super easy.

You can also Select a word or group of words and select formatting options from the pop-up action bar.

7. Adding websites and links
Apps like Pinterest and Evernote are popular because of how easy it ease to save websites to their platform. While Notes isn’t as expansive it finally added a web-clipping feature. Using Safari, find a website you want to save, tap the Share icon and select Notes. You can choose which note to save the website to and then select Save.

When you head back into your notes the saved websites will be embedded in the note with a short description and thumbnail. Tap on a particular link and you will be taken directly to the site in Safari.

8. Synching across devices

Now, when you make an edit to your Notes app on your iPhone, those changes will carry over to all your other devices synched via iCloud. Remember to enable iCloud for Notes in Settings -> iCloud.

9. Adding directions to Notes
Similar to adding websites to your notes, you can share locations. Using Apple Maps, tap the Share icon. Next, select the note where you want to embed the map location, add text if you want, and tap Save. Back inside of Notes you’ll see a thumbnail of the location and the address. Tapping on this will open up Apple Maps to the associated location.

Check out our hands-on video with iOS 9’s revamped Notes app:
If you are running the betas for iOS 9 and El Capitan you can check out all these new features right now.
The Notes app is one of the most radically redesigned apps in iOS 9. If there were awards for iOS apps, Notes would be a shoe-in for Most Improved. These new features make Notes much more useful than its previous versions. I guess iOS 9 Notes deserves a spot on my homepage now.
Which new feature can you not do without? Let us know in the comment section.
Don’t forget to check out our iOS 9 page for our comprehensive coverage of all the new features and improvements in iOS 9.