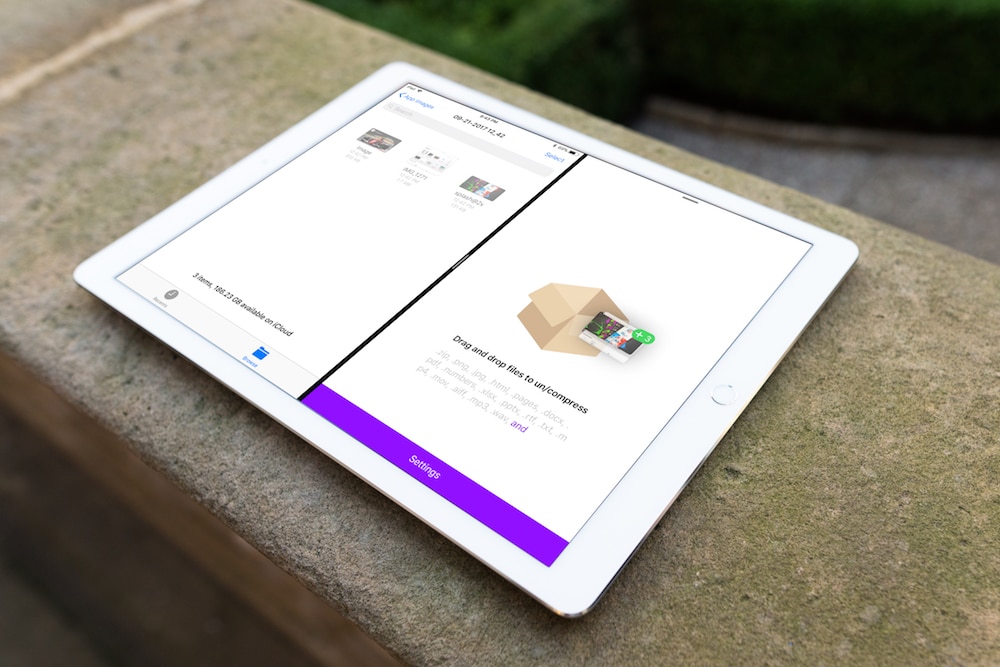
iOS 11 Files app brings basic file management to the iPhone and iPad. Along with the ability to organize documents, there’s also limited support for zip files. Files app will let you open and preview the contents in the Files app. If you drag multiple files from the Files app to the Mail app, it will be converted into a zip automatically. But that’s as far as it goes.
If you’re looking for a way to create a zip from documents stored in Files app, there’s a brand new Zipped app here to help you out. It lets you unzip archives stored in the Files app. You can also select multiple files from Files app and drag it over the Zipped to create an archive that you can then easily share to any app.
Download: Zipped ($0.99)
How to Zip and Unzip Files Using Drag and Drop in iOS 11
The smoothest way to do this on iOS 11 on the iPad is to put Zipped right beside the Files in Split View.
Read more: How to Use the New iOS 11 Files App on iPhone and iPad
Step 1: In the Files app, tap and hold on a file, then use your other finger to add more files.

Step 2: After all the files you want to zip up are safely docked below your finger, drag your finger all the way to the Zipped app.
Step 3: In the Zipped app, let go of your finger. You’ll see two options – Save File and Share.

Step 4: Tap on the Save File option. This will bring up File’s document picker. You’ll be able to pick any folder from any source that’s added to the Files app.
Step 5: Once you’ve found the folder, tap on the Add button.
Step 6: Go back to the Files app, navigate to the folder and you’ll find the zip file right there.

To Unzip a file, simply drag it to the Zipped app, pick where you want to unzip it and you’re good to go.
How to Zip and Unzip Files on iPhone
It’s a bit tricky to select files on the iPhone.
Step 1: Open the Zipped app and tap on the box button in the middle of the screen.

Step 2: This will open the Files app view right inside the app.
Step 3: Navigate to the folder where you have the files you want to zip up.
Step 4: Tap on the Select button at the top.

Step 5: Select all the files you want to zip up and then tap on Done.

Step 6: The popup will ask you if you want to save the file or you want to share it. Tap on Save File.

Step 7: Find the folder you want to save the zipped file in. Tap on Add and you’re good to go.

Download: Zipped ($0.99)
Do You Use The Files App on Your iPhone or iPad?
Have you added alternative sources like Dropbox to the Files app? Are you using it to organize your local files? Share with us in the comments below.