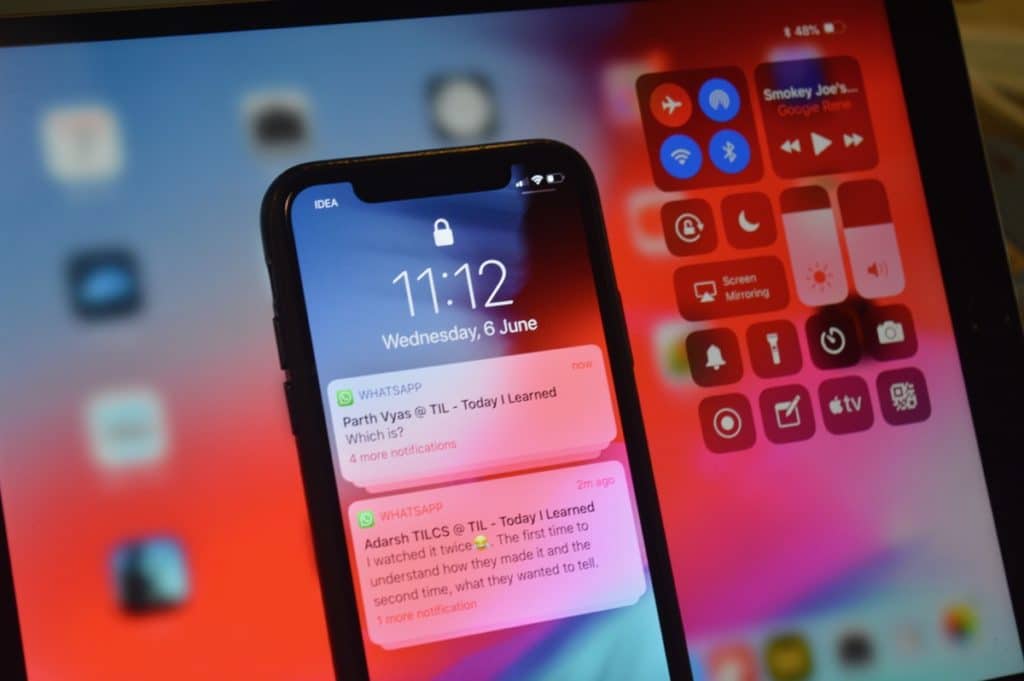
iOS 12 is almost here. And it’s filled with the new and awesome feature. Some new features, like the group notifications, are right in your face. But iOS 12 is filled with little features, spread across the entire OS. Some of the most exciting features – like the new Screen Time and Siri automation features – are hidden inside the Settings app!
If you’ve just installed iOS 12 and are wondering how you can use all the new and awesome features – from Do Not Disturb to Siri Shortcuts – check out our article below.
1. Customize or Disable Group Notifications
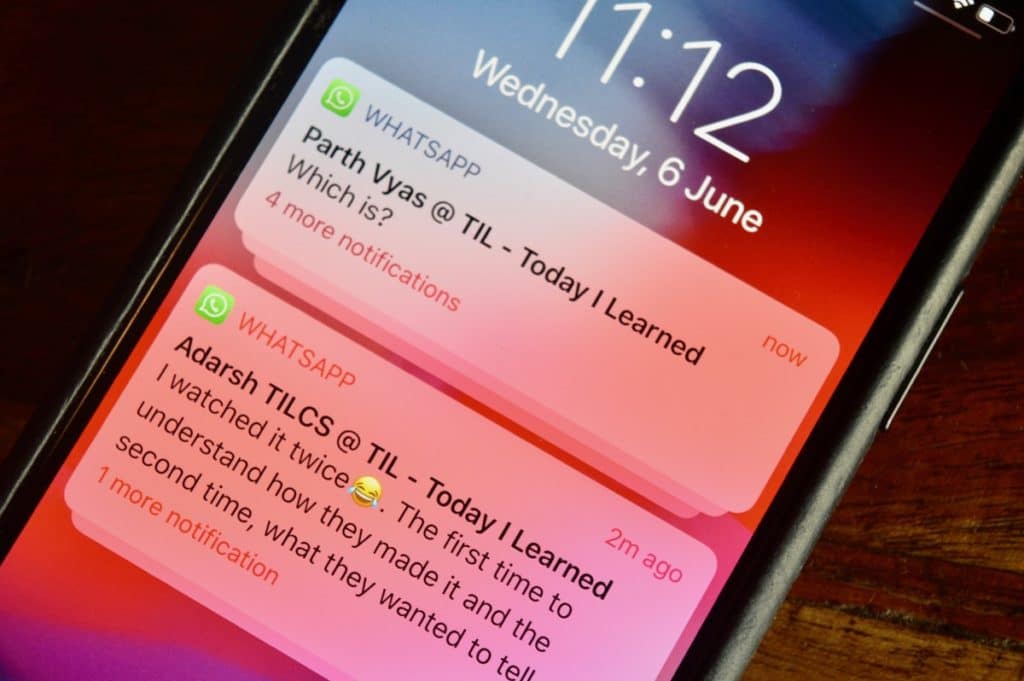
iOS 12 automatically groups notifications based on contexts and threads. When you get multiple notifications from the same app, you’ll now find them in a stack. This new feature should help unclutter your Notification Center.
But the default group notifications behavior might not work for every app. You might want to force an app to group all notifications in one stack (instead of different stacks for contexts), and for some apps, you might want to disable the group notifications feature altogether. To do this, go to Settings -> Notifications -> App -> Notification Grouping. From here, switch to Off or By Group, depending on your needs.
Read more: How to Use and Customize Group Notifications in iOS 12
2. Enhanced Do Not Disturb Mode

When you 3D Touch the Do Not Disturb toggle in Control Center, you’ll find new options to enable Do Not Disturb for 1 hour, till evening, till you leave the current GPS area, or until the end of the current calendar appointment.
Read more: How to Use Enhanced Do Not Disturb Mode in iOS 12
3. Notification Tuning

iOS 12 lets you instantly manage and disable notifications right from the Lock screen! Swipe left on a notification and tap on Manage. You’ll see a new Notification Tuning screen. From here, you can choose to turn off notifications for the app altogether. The new Delivery Quietly option is quite interesting. It will skip the notification from Lock screen altogether and it won’t buzz you about new notifications either. But they’ll be available in Notification Center when you need them.
Read more: How to Temporarily Disable Lock Screen Notifications for Apps in iOS 12
4. Screen Time: App Limits & Downtime

iOS 12 gives you the information and the tools you need to manage your screen time efficiently. Go to Settings -> Screen Time to get a detailed breakdown of how you used your phone over the past 7 days. How much time you spent on apps, how many times you picked up your phone and so on.
Once you know the culprits, you can use the App Limits feature to set a limit to how much time you can spend on a given app in a day. The Downtime feature will automatically disable almost every app during the scheduled time.
Read more: How to Use Screen Time and App Limits in iOS 12 To Reduce Distractions
5. Create Your Own Memoji

Ever wanted to create your own animated version of Animoji? Something like Bitmoji but more real? Well, with Memoji, now you can. Open the Animoji iMessage app and tap on the + button. Now, you’ll be able to recreate your one face, to the minutest details – including cheeks, nose, lips, hairstyle, eyewear and more.
You can use your Memoji character as an Animoji or you can superimpose it on your face and take selfies with it using the Camera inside the Messages app.
Read more: How to Create and Use Memoji on iOS 12
6. Group FaceTime

This feature isn’t available at launch but in the coming months, you’ll be able to use FaceTime to make group video calls. For up to 32 people! All in the same group. You’ll be able to create a link in a group iMessage conversation for a FaceTime call. This way, anyone in the group can instantly join the video chat, as and when they wish.
Read more: FaceTime Group Call in iOS 12: Everything You Need to Know
7. Siri Shortcuts

Siri based automation is everywhere in iOS 12. Using the new Shortcuts app, you’ll actually be able to create your own automation workflows that can be triggered by saying an action phrase to Siri. Siri will also suggest you create Siri actions based on things you do frequently on your iPhone or iPad.
Read more: How to Use Siri Shortcuts in iOS 12
8. Siri Suggestions in Spotlight

Spotlight Search is one place where the new Siri Suggestions are really useful. Just swipe down on the home screen and you’ll see suggestions to open the link that’s in your clipboard, call a number you’ve copied, and more. Siri learns your usage over time and will surface suggestions based on the time of the day. For example, you can see suggestions to play your morning mix on the way to work, or a suggestion to call your spouse in the evening (if that’s something you do every day around the same time).
9. Disable Siri Suggestions

But Siri Suggestions show up on the Lock screen as well. And these can be a bit more annoying. Thankfully, you can turn them off from Settings -> Siri & Search -> Suggestions on Lock Screen.
Read more: How to Turn Off Siri Suggestions on Lock Screen in iOS 12
10. iPhone X Style Gestures for iPad

iPad now has gesture parity with the iPhone X. You swipe down from the right edge of the status bar to access Control Center. You flick up from the bottom of the screen to go to Home screen. Swipe up and stop to get to the Dock and swipe to the middle of the screen to access App Swither.
Plus, the best iPhone X gesture is on the iPad as well. You can swipe left/right from the bottom of the screen to switch between the most recent apps.
Read more: iOS 12 Hands-on: iPhone X-like Gestures for iPad
11. Do Not Disturb During Bedtime

If you use Do Not Disturb, turn on the toggle for the new Bedtime feature. This will dim the screen, won’t show any notification on the Lock screen and won’t light up the screen when you get new notifications either.
12. Enable Hidden Lock screen Widget

If you have Location Services enabled for the Weather app, you’ll see a new weather widget when Do Not Disturb schedule ends.
Read more: How to Get the Hidden Weather Lock Screen Widget on iPhone in iOS 12
13. Live Listen

Using the Live Listen feature, you can turn your iPhone’s microphone into an audio input device while any connected Bluetooth headset turns into the output device. Basically, whatever the iPhone’s microphone can hear, directly goes to your ears. It can be a really useful feature when you’re trying to listen to a particular audio source in a crowded room.
Read more: How To Use AirPods Live Listen Feature in iOS 12
14. New Stocks App

iOS 12 has a redesigned Stocks app that works on the iPad too. You get new charts that go back as far as 10 years. And you’ll get to read the latest coverage for the particular company, straight from Apple News.
15. New Apple Books App

Apple has redesigned iBooks and renamed it Apple Books. The new app makes it easy to discover and read books. The Reading Now section syncs between all your devices. There’s an awesome new Black theme as well.
16. New Measure App

There’s a new app in iOS 12 that helps you measure distance using ARKit. You simply point your phone camera towards the object and start plotting points. The app will tell you the estimated distance between any two points. It automatically recognizes squares.
Read more: How to Use The New Measure App in iOS 12
17. Favicons in Safari

You can enable high-definition Favicons for tabs in Safari. Go to Settings -> Safari -> Show Icons in Tabs.
Read more: How to Add Favicons to Safari in iOS 12 and macOS Mojave
18. New Thesaurus

iOS 12 has a new option for the Dictionary settings. You can now add Oxford American Writer’s Thesaurus to the Dictionary section in Look Up. Go to Settings -> General -> Dictionary and select the American English – Oxford American Writer’s Thesaurus option.
19. Master The New Voice Memos App

The redesigned Voice Memos app now works on iPhone and iPad. It makes some things like capturing audio and editing it, simpler. But it has some quirks of its own. By default, deleted Voice Memos don’t get erased automatically. Instead, they end up in the Recently Deleted folder.
To automatically clear deleted recordings, you need to go to Settings -> Voice Memos -> Clear Deleted and select a time frame.
20. Smart Photo Sharing in Photos

You can now instantly share photos from an event with a group of friends. If you went out for dinner with friends, you’ll see a suggestion to share a collection of photos in the For You tab. You can assign contacts to the faces and instantly share the whole album with them using iMessage. After they join, they’ll be prompted to add photos to the album as well.
Read more: How to Use Smart Photo Sharing in iOS 12
21. Add a Second Face to Face ID

This is not the official feature but you can use a workaround to add a second person to Face ID authentication. Go to Face ID section and tap on Set Up an Alternative Appearance to get started.
Read more: How to Add a Second Face to Face ID on iPhone X
22. Use iCloud Keychain to Enter Passwords Everywhere

Passwords feature shows up everywhere in iOS 12. If the page or the app has a username or password field, you’ll see the familiar key icon above the keyboard. Tap on it and you’ll be able to autofill username and password for a saved login. iOS will also prompt you to save information when you log in to new services.
23. Share Passwords over AirDrop

In an effort to make it easy to use iCloud Keychain with your friends and family, it now lets you share passwords using AirDrop. It only works for devices running iOS 12 and macOS Mojave. The receiver won’t get the password in plain text, or in their clipboard. Instead, it will be added to their iCloud Keychain. Tap and hold the password field and use AirDrop option.
Read more: How to Share Passwords Using AirDrop in iOS 12
24. Find Battery Draining Apps Easily

iOS 12 has a new section for battery stats. You get an interactive chart that gives you a breakdown of battery usage on an hourly basis. Plus, you can now see battery life usage data for past 10 days! Switch between activity data and battery usage data to figure out which app is using battery life in the foreground and background.
25. Use Virtual Trackpad on Every iPhone and iPad

The 3D Touch trackpad gesture is now available on every iPhone and iPad. Tap and hold the Spacebar to turn the keyboard into a virtual trackpad. Then just move your finger on the trackpad to change the cursor input. While in trackpad mode, tap with another finger to enter text selection mode.
Read more: How to Use Virtual Trackpad on iPhone and iPad Running iOS 12
Your Favorite iOS 12 Features
What are some of your favorite new features in iOS 12? Share in the comments below.