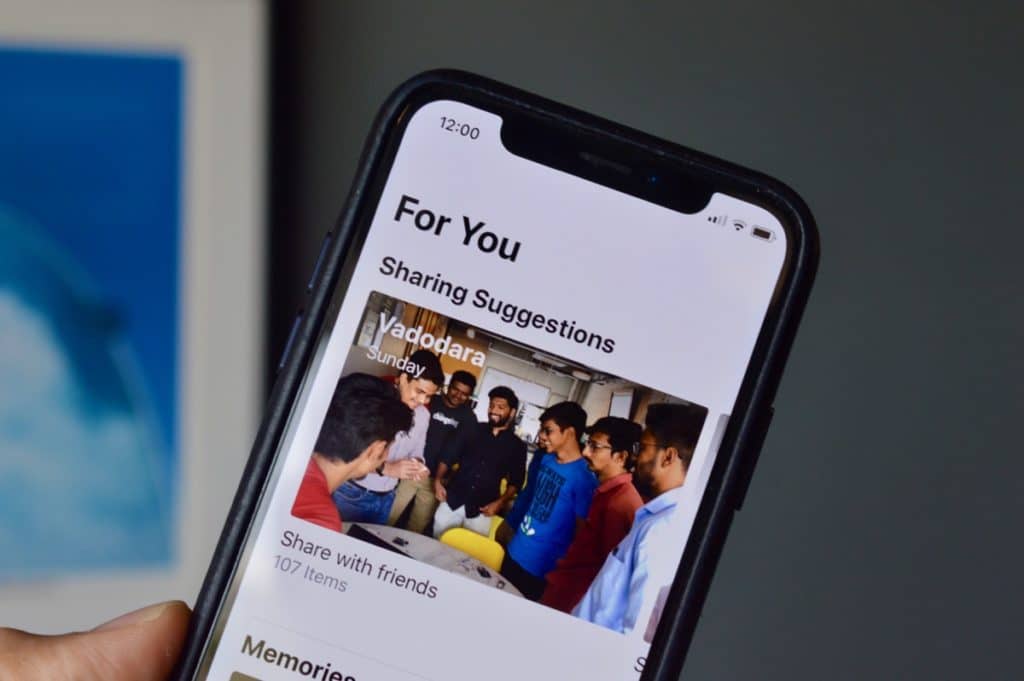
iOS 12 is all about adding smarts to existing features. We’re seeing it everywhere from notifications, Siri to even the Photos app. In the new Photos app, you get a multi-keyword search that actually works, smart photo sharing, a personalized For You tab and a lot more.
How to Use the New Features in Photos app in iOS 12
Here’s how you can use all the awesome new features in Photos app in iOS 12.
Let’s dive in:
- 1. New For You Section
- 2. Smart Photo Sharing
- 3. Follow Up with Shared Albums
- 4. Improved, Muti Keyword Search
- 5. New Media Types Section in Albums Tab
- 6. Share Photos With Anyone Using a Link
- 7. Photos App Has Its Own iMessage App
1. New For You Section

Just like the Music app, the Photos app now gets a new For You section. It’s the amalgamation of every new smart feature in Photos app. Apple is using its algorithms to make smart suggestions. This is where you’ll find all of them.
You’ll see suggestions to share photos with someone, add an effect to Live Photo, to make an automated edit to a photo, and a lot more. Keep checking the For You tab periodically, you’re bound to rediscover an old photo. The Memories feature from iOS 10 has also been clubbed in the For You tab now.
2. Smart Photo Sharing

iOS 12 finally catches up with Google Photos when it comes to sharing photos. For this to work, everyone involved needs to be an iPhone user.
On the top of the For You tab, you’ll see suggestions to share photos with your friends or family members. The new Photos app is smart enough to club some of the best photos from an event in a collection. After you’ve been to an event or a place where you took a lot of photos with other people, don’t forget to check out the For You tab.

You’ll see a collection of photos, ready to be shared. Tap on a collection, and select the photos that you want to share. Before you can go forward, Photos app will ask you to add contacts for a recognized face. Add the contact for the people you want to share photos with. The album will be shared with them using Messages.
When they join the album, they’ll be prompted to add photos back to the collection! This way everyone involved can contribute their best photos and it’s all stored on the same album. And don’t worry, unlike the iCloud Shared Albums feature, the photos shared are all in high resolution.
3. Follow Up with Shared Albums

Right below the Sharing Suggestions in For You tab, you’ll find the Shared Album Activity section. Here you’ll be able to keep an eye on what’s going on with your shared albums. If someone comments on shared photos, joins an album, or shares albums with you, this is where you’ll see it all.
4. Improved, Muti Keyword Search

Apple has realized that search is one of the biggest pain points in the Photos app, especially when you have more than 10,000 photos in your Camera Roll. First of all, the Search feature now gets its own tab.
And when you go to the Search tab, you’ll see shortcuts to directly search for something specific. You’ll see sections for Moments, People, Places, Categories and Recently Searched.
The search experience itself is better. You can search for people, places, time, and of course, things inside photos. Now, you can club multiple attributes in one search as well.
For example, I can say I want to see photos at the Beach from 2017. The way it works in practice is a bit weird. Unlike Google Photos, it’s not natural language search. Instead, you type a keyword, select an available option from the dropdown, then type another keyword. Weird, yes, but gets the job done.
5. New Media Types Section in Albums Tab

The Albums tab has been redesigned as well. You’ll now see multiple, horizontally scrolling sections. On the top is My Albums, below is the new (and useful) Shared Albums section. What’s new is a section called Media Types. Instead of keeping albums for Screenshots, Portrait mode, Live Photos and more, they’re now broken down as media types.
Scroll all the way down to find the Hidden and Recently Deleted albums.
6. Share Photos With Anyone Using a Link

This is a hidden feature in iOS 12 but potentially more useful than the Smart Sharing feature. In iOS 12, you can select multiple photos and instantly generate an iCloud link for it (as long as you have iCloud Photo Library enabled).
This link can be shared with anyone, on any messaging app. The Smart Photo Sharing feature only works via iMessage. If you want to quickly share photos with your friends who use Android, use this feature.
Select one or multiple photos and then tap on the Share button. Now, select the Copy iCloud Link button. iOS 12 will show a Preparing pop up. Once done, the link will show up in your clipboard. Just paste it in any chat you want.
You can disable the link sharing any time. From the Albums tab, go to Shared Albums section and select the album. Tap on the three dotted menu button and select Stop Sharing.
7. Photos App Has Its Own iMessage App

In iOS 12, sharing photos to iMessage works slightly different. Because the Camera view has been redesigned to just be about capturing photos, the functionality to share photos from the Camera Roll has been offloaded.
In an iMessage thread, you’ll now see Photos as its own iMessage app. Tap on the Photos app from the new App Drawer (between the keyboard and the conversation), and you’ll see your latest photos right there. You can expand the app to see more photos at a time. Tap on photos to select and send them to the conversation.
What’s Your Favorite Feature in Photos app in iOS 12?
Let us know what you think of the new features in the Photos app in iOS 12. Which one is your favorite?