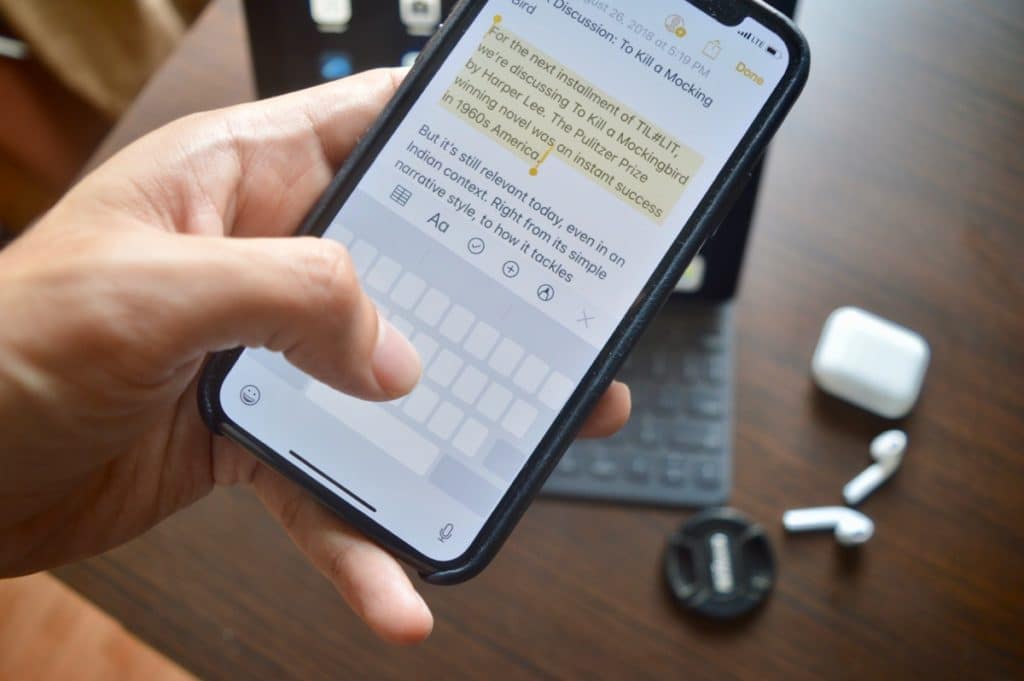
The virtual trackpad is one of the coolest features enabled by 3D Touch technology on the iPhone. And it’s one of the few features that is genuinely useful. First introduced in iPhone 6s, you could press a bit harder on the keyboard to turn the whole virtual keyboard into a trackpad. Then you could just swipe around to move the cursor. Go a level deeper and you can actually select text now!
But this feature was exclusive to the latest iPhones with 3D Touch. Now it’s available for every iPhone, iPad and iPod Touch that can run iOS 12!
Read more: The Best iOS 12 Features for iPhone
How to Turn Your iPhone’s Keyboard Into Virtual Trackpad
No matter if you have an old iPhone 5s or the 12.9 inch iPad Pro, you can use the same gesture to enable the trackpad.

Tap and hold on the Spacebar for a second or two. That’s it, the keyboard is now a virtual trackpad. Without lifting your finger, move it around the trackpad. You’ll see that the cursor moves as you move your finger. This works in all directions – left, right, up and down. Once your cursor has ended up where it needs to be, just lift your finger. And you’re back to the keyboard!
Related: The Complete List of 3D Touch Shortcuts for iPhone
How to Select Text Using Virtual Trackpad
The fun isn’t over yet! You can use this feature to do something that’s always frustrating on an iOS device – select text. Once you’ve turned the keyboard into a virtual trackpad, tap on the keyboard with another finger to enter text selection mode. The grey cursor will become to start point of your selection and a new yellow cursor will show up. Move your finger to highlight the text. Let your finger go and you’ve just selected the text!

I’ve been a fan of the 3D Touch text selection feature for the past couple of years and I think this is a better implementation of the text selection feature. First of all, it’s available to everyone and it takes care of one of the biggest issues I had with the 3D Touch gesture – the fact that you had to press on the screen again, harder. Too many times, it just wouldn’t happen.
Pro Tip: Check Out More iPhone Gestures
The iPhone is filled with hidden features and gestures. Have you tried 3D Touch multitasking yet? Or the tap and hold options in Safari? How about swiping left to delete numbers in Calculator? No? You’re missing out. Check out the complete list in our complete guide to iPhone gestures (in GIFs).