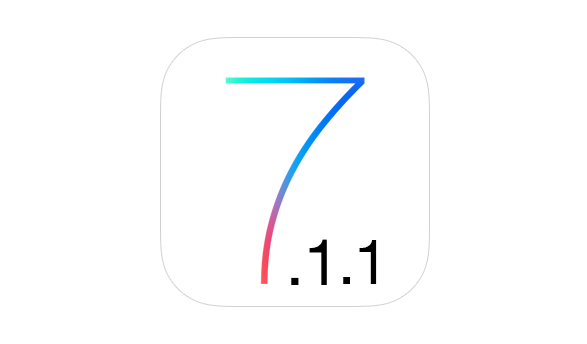
Apple just released iOS 7.1.2 for iPhone, iPad and iPod touch for bug fixes and security updates.
You can follow these simple instructions to install the iOS 7.1.2 update on your iPhone, iPad or iPod touch.
Install iOS 7.1.2 update wirelessly Over the Air (OTA):
Before you start the download, plug in your device so the battery doesn’t drain during the update process. It can take anywhere from a few mins to an hour for the update to download and install, depending on how Apple’s servers are handling the load and your internet connection. You may also want to connect your iPhone to your local WiFi network, so you don’t get charged for downloading the update over your cellular connection. Note: If you plan to jailbreak your device in the future then, you may want to avoid OTA updates as they can cause issues with the jailbreak.
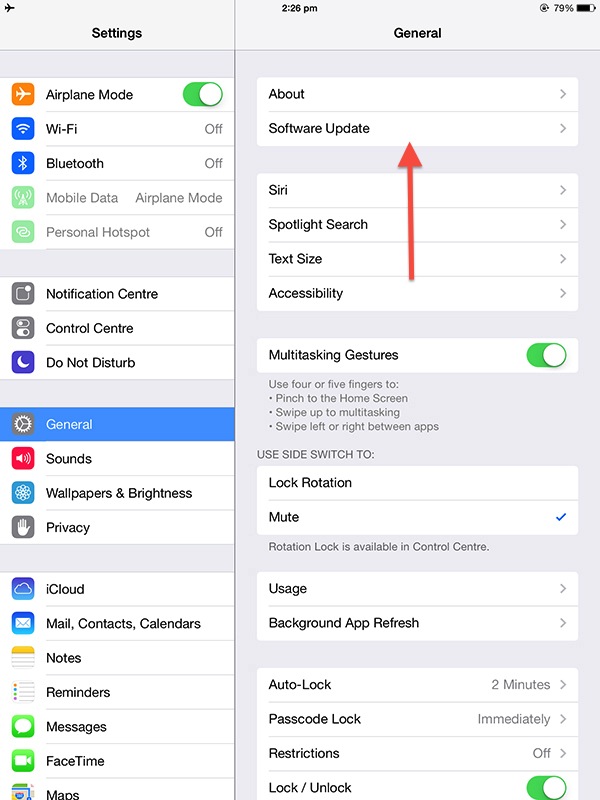
Once you are plugged in and connected via Wi-Fi, open the Settings app and tap on General > Software Update. iOS will automatically check for available updates and will inform you that iOS 7.1.2 software update is available.
Tap Download to download the update. Wait for the download to complete and then tap Install to apply the update. If you get tired of waiting for the download to finish (it could take a while) then go do something else. Your iPhone or iPad will continue to download the update and will send you a notification when the update is ready. Go back to Settings > General > Software Update and then tap Install Now to install the now downloaded iOS update file.
Update: Some users are reporting that the update process stops midway. If you hit the freezing issue then do a hard reset as it seems to fix the issue. You can check out this post for more details about the issue.
A note to Jailbreakers: If you’ve used evasi0n and Pangu jailbreak, OTA updates will be disabled, which is convenient if you plan to delay updating. If do want to upgrade, you’ll have to update your device via iTunes as described below.
Install iOS 7.1.2 update via iTunes
Some folks prefer to physically connect their iOS device to a computer via a USB cable and update their phone via iTunes. Since you are not dealing with Wi-FI signal, there is less chance of an error occurring during the download and install process. Before you plug in your iOS device. take a moment to make sure you are using the latest version of iTunes. Click on iTunes in the menu bar and then click on “Check for updates.” You can also go directly to Apple’s iTunes download page, which is now allowing you to download iTunes 11.1.5, the most recent version of the media manager.
Once iTunes is all squared away, it’s time to turn your attention to your phone. Connect your iOS device to your computer using an USB cable. Wait for iTunes to open and connect to your device. Click on your device in iTunes and then click the “Check for Update” or “Update” button as you can see above in the Summary pane. If an update is available, iTunes will prompt you to download and install the update. Wait patiently and do not disconnect your device until the update has finished.
Install iOS 7.1.2 update using firmware file via iTunes
If for some reason, the iOS 7.1.2 update isn’t available via OTA update or via iTunes then you need to follow these instructions.
- Download the iOS 7.1.2 firmware file (IPSW) for your device.
If you’re confused about which firmware file to download, then check out this link for iPhone and this one for iPad to identify which firmware file to download based on model number.
iPhone:
iPhone 4 GSM: iPhone3,1_7.1.2_11D257_Restore.ipsw
iPhone 4 8GB: iPhone3,2_7.1.2_11D257_Restore.ipsw
iPhone 4 CDMA: iPhone3,3_7.1.2_11D257_Restore.ipsw
iPhone 4S: iPhone4,1_7.1.2_11D257_Restore.ipsw
iPhone 5 GSM: iPhone5,1_7.1.2_11D257_Restore.ipsw
iPhone 5 GSM+CDMA: iPhone5,2_7.1.2_11D257_Restore.ipsw
iPhone 5c GSM: iPhone5,3_7.1.2_11D257_Restore.ipsw
iPhone 5c GSM+CDMA: iPhone5,4_7.1.2_11D257_Restore.ipsw
iPhone 5s GSM: iPhone6,1_7.1.2_11D257_Restore.ipsw
iPhone 5s GSM+CDMA: iPhone6,2_7.1.2_11D257_Restore.ipsw
iPad:
iPad 2 Wi-Fi: iPad2,1_7.1.2_11D257_Restore.ipsw
iPad 2 GSM: iPad2,2_7.1.2_11D257_Restore.ipsw
iPad 2 CDMA: iPad2,3_7.1.2_11D257_Restore.ipsw
iPad 2 New: iPad2,4_7.1.2_11D257_Restore.ipsw
iPad Mini Wi-Fi: iPad2,5_7.1.2_11D257_Restore.ipsw
iPad Mini GSM: iPad2,6_7.1.2_11D257_Restore.ipsw
iPad Mini CDMA: iPad2,7_7.1.2_11D257_Restore.ipsw
iPad 3 Wi-Fi: iPad3,1_7.1.2_11D257_Restore.ipsw
iPad 3 CDMA: iPad3,2_7.1.2_11D257_Restore.ipsw
iPad 3 GSM: iPad3,3_7.1.2_11D257_Restore.ipsw
iPad 4 Wi-Fi: iPad3,4_7.1.2_11D257_Restore.ipsw
iPad 4 GSM: iPad3,5_7.1.2_11D257_Restore.ipsw
iPad 4 GSM+CDMA: iPad3,6_7.1.2_11D257_Restore.ipsw
iPad Air Wi-Fi: iPad4,1_7.1.2_11D257_Restore.ipsw
iPad Air Cellular: iPad4,2_7.1.2_11D257_Restore.ipsw
iPad Air China: iPad4,3_7.1.2_11D257_Restore.ipsw
iPad Mini 2 Wi-Fi: iPad4,4_7.1.2_11D257_Restore.ipsw
iPad Mini 2 Cellular: iPad4,5_7.1.2_11D257_Restore.ipsw
iPad Mini 2 China: iPad4,6_7.1.2_11D257_Restore.ipsw
iPod touch:
iPod touch 5G: iPod5,1_7.1.2_11D257_Restore.ipsw
- Connect your iOS device to your computer using an USB cable. Wait for iTunes to open and connect to your device.
- Click on device button to the left of the iTunes Store button in the top right corner in iTunes.
- Hold down on the Option key (Mac) or the Shift key (Windows) and click the “Check for Update” button in the Summary pane. Browse to the .ipsw file you downloaded and select it.
- Do not disconnect your device until the update has finished.
- If necessary, restore your device from the previous backup and sync with iTunes.
Update:
Updated the tutorial with a different version of the download link to reduce the confusion.
Let us know how it goes in the comments. Hope this helped and feel free to drop us a line in the comments below.
