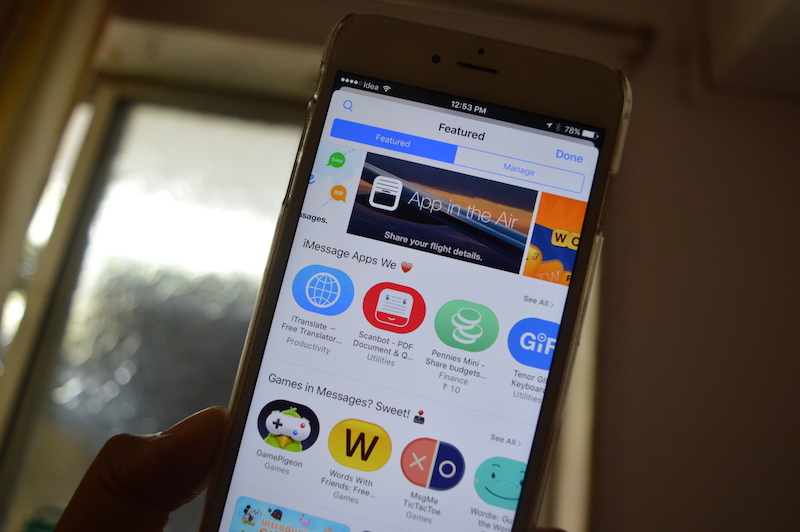
iMessage has been opened up to developers in iOS 10. iMessage conversations are now mini playgrounds for app developers. You can use apps to do all sorts of things. Order group lunches, share cryptographic messages, even play small games.
But before you can do any of that, you’ll first need to know how to install iMessage apps, and how to use them. Which is why we’re here.
Installing From The App Store
iMessage apps come in two kinds. Apps that only work in iMessage and can only be found in the Messages apps. And Apps that work across iOS but also have an iMessage component.
Theses apps can be downloaded from the App Store. When you find such an app, you’ll see the text “Only for iMessage” below the app icon. If the app works as you know, a real app, but has an iMessage component – you’ll see the text “Offers iMessage App” You can then tap the “Get” icon to download the app.

Once it’s downloaded, it will show up in the app drawer in the Messages app.
Installing From The iMessage App Store
Step 1: Go to the conversation in question.
Step 2: Besides the “iMessage” text box, tap the “Apps” button.

Step 3: From the Apps screen, tap the “Grid” icon in the bottom-left.

Step 4: Tap on the first option that says “Store“. This will open the iMessage App Store inside the Messages app.

Then just browse around and once you find an app you like, tap on “Get“.
Once the app gets downloaded, it will be added to the end of the apps list. You can access it from the same “Grid” view.
How To Use iMessage Apps
iMessage apps aren’t like real full blown apps. They’re mini apps, able to do a small number of things.
They run inside the view of your keyboard.
To start using an app, tap the “Apps” icon next to the “iMessage” text.

You’ll now see the first app, depending on what it is for you. This is it. This is an app, running. If it’s a sticker app, you’ll see stickers here. If it’s a productivity app, you’ll see options here.

To get to the next app, you just swipe left on the keyboard view. You’re in the next app. Keep doing that and in a while you’ll get to the last app.

If you only have 4-5 apps, this system works. But if you have more than 10 apps, you’re going to want a faster way.
Tap the “Grid” icon in the bottom-left and now you’ll see a grid of all your installed apps. Tap on an app and it will open. Just like in the Home screen, you can tap and hold to activate the editing view. Then move the app around to rearrange it. You can tap the “x” button to delete an app.

Also, while the default for an app is to run inside the keyboard, some apps will open full screen when you start using them. You can tap the “up” arrow button in the bottom-right to open the app’s expanded view.

Use Recents

If you have multiple sticker apps, you can use the Recents screen, which is the left most screen, as a way to access the most recently used stickers.
Your Favorite iMessage Apps
What are your favorite iMessage apps so far? Share with us in the comments below.