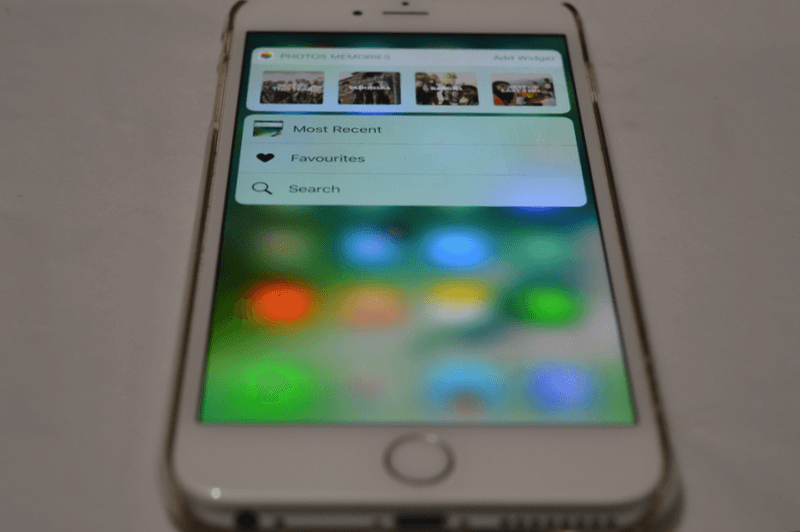
In iOS 10, the home screen looks basically the same, there hasn’t been a major update there in the past 9 years. Now though, Apple has significantly improved or changed almost everything around that icon grid. How it moves, to how you interact with apps. Here’s the lowdown on the Home screen and Notification Center changes in iOS 10.
Proactive Screen Now Includes Widgets
The left most screen on the home screen got a big update in iOS 10.
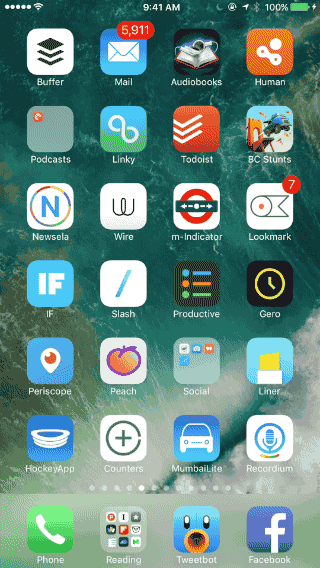
The Proactive screen has finally become something you’ll be using everyday. And that’s because it now includes all your default and third party widgets. Along with widgets for Siri app suggestions, people suggestions, News and more.
But the great thing is that this entire screen is customizable, and easily so. Swipe down to the bottom of the screen and select “Edit”. From here you can remove widgets you don’t like (like News app for example), and reorder them as well.

On the top of the Proactive screen, you’ll find the Spotlight search. Just like before, you can swipe down on any home screen to get to Spotlight search.
On the iPad, this screen is two pane. And you can select which widget to put in which column as well. As an added bonus, iPad users can access the screen from the Notification Center as well – it’s just left to the notifications.
While the Proactive Screen gains widgets, Notification Center loses them. There’s no “Today” tab in Notification Center anymore. It’s just all notifications.
Widgets Are Expandable
This new feature has basically bricked all my favorite iOS wigets. And I’m not sure how this will go down with third party developers.

Widget now have two size. Small and large. You can tap “show more” to expand the widget.
Spotlight Search in Notification Center

Except for that Search bar on the top. I can’t really figure out why it’s there except for the fact that it just is. If you want to search while you’re in an app or something, swipe down to bring the Notification Center and start searching.
Quick Actions Now Include Widgets
Quick Actions, if you’re not familiar, are the options you get when you 3D Touch on an app icon. Before now they were just a list of 4 things. Now they can have a widget on top as well. So now the 3D Touching the Weather app icon can actually show you the weather right there. ESPN can do the same for the current live match.

One implementation I really like is the the Phone app now shows a widget with your Favorites contact. This is much better than the implementation in iOS 9 where Apple did a very poor job or listing contacts it thought I wanted to call.
And these widgets can be added to the Proactive Screen as well. Just tap the “Add Widget” button and it will be added to the Proactive screen at the top.
3D Touch Works In Spotlight Search

Another new thing in iOS 10. When you search for an app, or a contact, you can now press deeper on the screen to bring up the Quick Actions along with the widget.
Interact With Notifications from Notification Center
Just like from the lockscreen, you can now interact with notifications from the Notification Center as well.
Users with iPhone 6 and 6s Plus can press deeper to bring up options. Users without 3D Touch can tap and hold on the screen to bring up the same.

From here, depending on the app, you’ll be quickly able to take some actions. Like archiving a mail without even opening it.
Currently, the only problem I have with this system is that there’s no way to get back to the previous screen without taking any action. Once I 3D Touch on a notification, I’ll have to dismiss it to get back. And that gets rid of the notification. I hope Apple improves this by the time iOS 10 ships to public.
Clear All From Notifications

Want to clear everything in the Notification Center? 3D Touch the “X” in the top and a “Clear All Notifications” option will come up.
New App and Folder Animations
When you open an app or a folder, the animation is going to be slightly different.

The folder view animation is much smoother on the eyes because instead of throwing all icons below out of the screen, the folder now gently slides to the center of the screen, from where you tapped.

New Folder View

The folder view itself is different. Instead of the glass like background in iOS 9, now it’s almost transparent. You can see the entire home screen behind it.
Remove (Almost All) Pre-Installed Apps
Another big thing in iOS 10. Apple has now moved the release structure for most of its apps on the App Store. So they can be updated and individually (if Apple wishes to do so) and won’t be tied to OS release. That in itself is a great thing.
Greater still is the fact that you can now get rid of almost all default iOS apps. Just hold the icon till you see the “x” icon and tap it to get rid of the app. Goodbye Compass, I never knew ye.

Notice how I’ve been using the word “remove”. Because you don’t actually delete them. The default apps all share the same bit of code and turns out that don’t take as much space as we think. Craig Federighi says they only take about 150 MB.
So what Apple is allowing users to do is remove the icon from the home screen, remove the user’s data inside the app and basically “disable” the app until you “download” it back from the App Store.
These are all the apps that you can delete.
- Reminders
- Stocks
- Tips
- Watch app
- Weather
- Calculator
- Calendar
- Compass
- Contacts
- Facetime
- Find My Friends
- Home
- iBooks
- iCloud Drive
- iTunes Store
- Maps
- Music
- News
- Notes
- Podcasts
How Do You Like The New Home Screen?
What do you think of the new home screen so far? Share with us in the comments below.