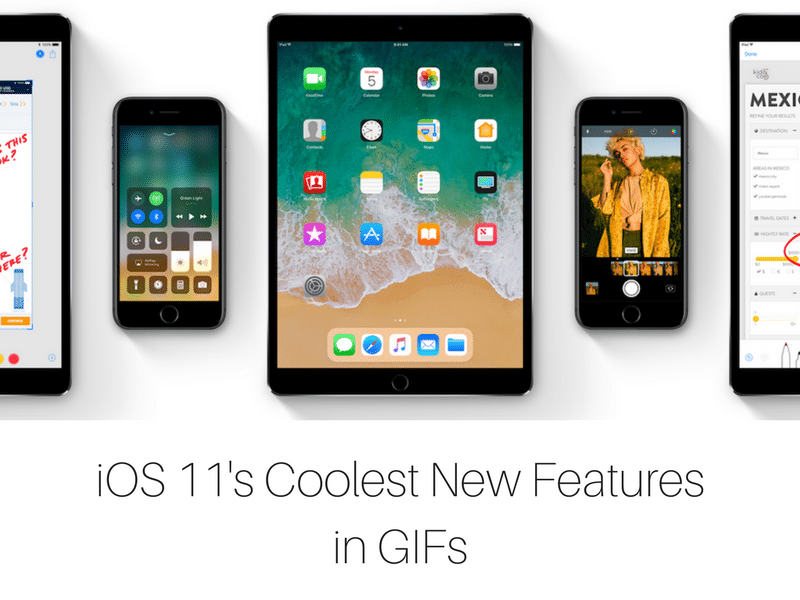
iOS 11 on the iPhone is more of an evolutionary update. While iPad gets some much deserved and “revolutionary” updates, the iPhone’s story is more about refinements and redesigns. Between the new Control Center, Unified Notifications, redesigned App Store and a general new design language, there’s quite a bit to talk about.
We’ll do just that, and show you how all the new iOS 11 features for iPhone and iPad work, right below.
Must read: Our Running List of All New Features and Changes in iOS 11
1. Merged Lock Screen and Notification Center
iOS 11 merges Lock screen and Notification Center. The functionality between the two places is exactly the same, down to the presence of “Press home to Unlock” text when you swipe down in Notification Center (we hope this will be gone before the release).

While Notification Center remains mostly the same, the Lock Screen interface changes significantly. When you swipe from the top edge of the screen, nothing happens. To view all the notifications, you now have to swipe up in an empty part of the Lock Screen. And there’s no consistent visual cue. When to start swiping up, you’ll see an up arrow and a “Recents” or “Earlier today” text. Swipe up and you’ll see all the notifications.
Also, the Now Playing show up as a card instead of taking up the entire screen. The behavior of the Notification Center is the same – complete with the Now Playing card, the need to swipe up once more to reveal all notifications.
2. Redesigned Control Center
Apple has finally redesigned the Control Center and it looks like they’ve done a good job. Control Center is now back to being just one page.

The top two tiles are expandable. When you 3D Touch the toggles tile, you’ll see more toggles and titles for toggles. Expanding the Now Playing tile gives you more information and AirPlay controls.
One of the starker visual change is the volume and brightness slider. They’re now vertical and chunkier. They’re the same sliders used in the Home app for dimmer switches. And they’re certainly easier to use. You can 3D Touch to get a bigger slider. Night Shift no longer takes up an entire section in Control Center (it’s instead hidden behind the brightness 3D Touch action).
3. Redesigned App Store

App Store has seen its first redesign since it was launched 9 years ago. It follows Apple Music’s design language of big bold headers and bolder titles everywhere. The redesign focuses more on visuals, makes text bigger and adds more padding for elements. What we end up with is reduced information density across the app.
The update splits Apps and Games into their own sections. There’s also a Today section that will help users discover new apps every day.
4. Redesigned iMessage App Drawer
Apple has redesigned the iMessage app drawer by adding a small, horizontally scrolling ticker to the bottom of the conversation view (it only shows up when they keyboard isn’t propped up).

As you swipe, you’ll get a bigger preview of the app icons, along with the app name. Tap on an app to directly open it in the keyboard view. At the end, you’ll find a menu button. Tap on it to get a list of all iMessage apps.
5. New Siri UI

Siri also has a larger type and more spacing. Plus the text is left aligned. Siri will now show multiple results. Results also show up against cards with a clear white background. This adds more contrast and is easier to read than the previous UI.
6. Screenshot Markup
This is a feature that will end up saving a lot of time for anyone who uses their iPhone or iPad for productivity. You usually have to take screenshots and mark them up – to highlight something, write on something and so on.

In iOS 11, when you take a screenshot, you’ll get a preview in the bottom-left corner. Tap on it and you’re directly into the Mark up view. Doodle over here using your finger or Apple Pencil (on the iPad Pros). Tap on the Options button to add text, magnifier, or a signature. Save the image to Camera Roll or use the Share button to send it using supported the messaging app.
7. File Management with Files App
iOS 11 brings a surprisingly feature-rich file management app on the iPhone and iPad. While in beta, it only supports iCloud Drive and local files but by the time it releases, you’ll be able to view files from Dropbox, Box and other services.

Files app lets you create nested folders and you can tag files as well. The default is the grid view but you can switch to list view and sort files in different order as well.
Finder also makes moving files around really easy. Both inside Files and to other apps. On the iPad, tap on one file and move it, then tap on different files and folders to select them as well. Now open another location or drag them over to another app. Drop them and they’re now transferred.
8. Live Photos Effects

There are three new effects for Live Photos. Loop creates a never ending, GIF-like effect. Bounce creates a reverse, Boomerang like effect. Long exposure keeps the common elements of the photo still and animates the moving parts.
Swipe up when viewing a photo to get to the Effects section.
9. Live Photos Editing

Live Photos can now be trimmed and muted. You can also select a new key frame from anywhere in the Live Photo.
Read More: 10 Best iOS 11 Features for iPhone
10. iPad: New Slide Over

When you’re in an app, you can now swipe up to reveal the Dock. Tap and hold on an app from here and drag it to the middle of the screen and release. The app will open in a narrow, floating window you can dock to the left or right edge. Swipe on the top edge to remove it.
11. iPad: New Multitasking

Just like Side Over, you now use the Dock to engage Split View. Swipe up to bring the Dock, tap and hold on an app and take it to the far edge of the screen (either left or right). You’ll see a black bar. Drop it and the app is now open in Split View.
12. iPad: New App Switcher

Swipe up all the way from the bottom of the screen to reveal the new App Switcher. It contains the Dock, Control Center and your apps. A really cool feature of the new App Switcher is that it can now remember multiple Split View states. So you can have Twitter and Safari open in one view and Notes and Keynote open in another and you can switch between the two states. Just like the Mac, they’re called Spaces.
13. iPad: Drag and Drop

iPad finally supports drag and drop for text, links, images, and files. When you have Split View open, just tap and hold on an element, drag it to the other tab and lift your finger.
14. iPad: Flick Gesture in Keyboard

The new keyboard on the iPad shows alternative characters for each key. Swipe down on a key to type the alternative character. On the top row, this means the numbers. You’ll also find commonly used punctuations here.
Read More: 10 Best iOS 11 Features for iPad
15. Inline Drawing in Notes App

With your Apple Pencil, you can now just start drawing anywhere on the note. No need to go into sketching mode.
What’s Your Favorite New Feature in iOS 11?
iOS 11 is filled with small delights. What is your favorite feature? Big or small, share with us in the comments below.