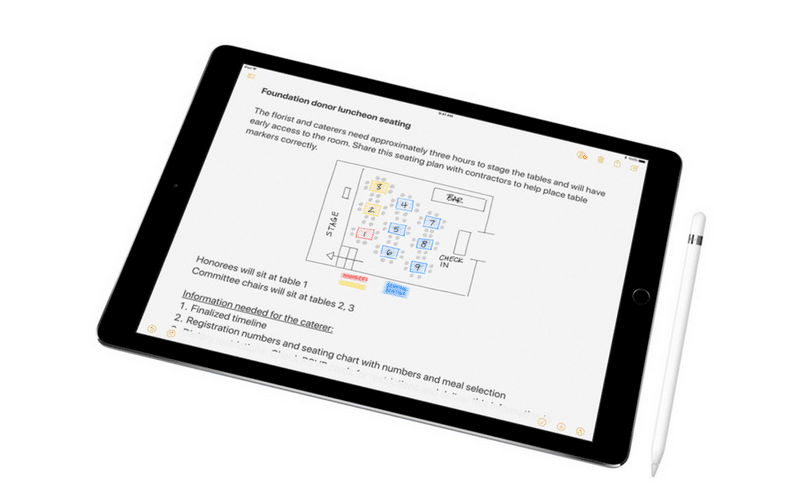
Ever since iOS 9, the Notes app has gone from the underdog to the de facto note taking tool on iOS. If all you want is a no-nonsense app for taking and organizing notes, look no further than the Notes app. In iOS 11, Apple is building on top of the solid framework. This time, adding pro level tools inside the unassuming simple app.
Between a new font, formatting styles, faster organization, handwriting recognition and document scanning, there’s a lot of new features packed in this update. Here are all the new Notes features in iOS 11.
1. Scan Documents
The Notes app in iOS 11 is going to make your document scanning app redundant (unless you need a really specific pro feature). In a note, tap the + button and select Scan Documents.
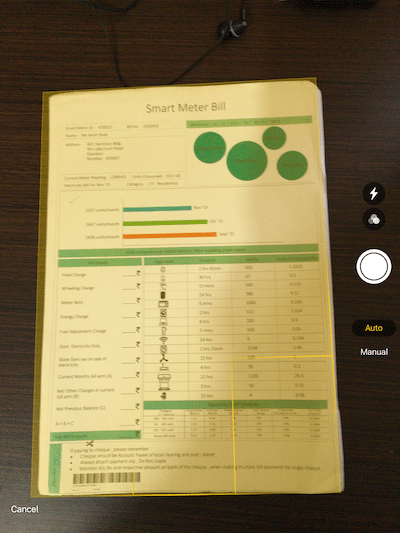
In the camera view, just hover your device over the document. It will be analyzed and as soon as it’s completely visible, the document will be scanned and you’ll see the image preview. By default, it’s in auto mode. To change it, tap on Manual. From the filters button, you can switch to grayscale mode.

Once a document is scanned, you can keep going and scan more. Once you’re done, scanned document will show up as a preview in the note. You can share the document to an app like Dropbox and they’ll be exported as PDF.
2. Markup Documents
Once a document is scanned, you can mark it up as a PDF. Open a scanned document, tap on the Share button and select Markup as PDF.

Then tap on the Markup button. From here you’ll be able to add text, arrows, shapes, signatures, doodles and more.
When you’re done, you can save the PDF to an app like Dropbox or Files.
3. Drag and Drop Inside App

You can easily drag and drop elements from one note to another. This works for text, previews, images and more. And it works for both iPhone and iPad.
Tap and hold on an element to select it. It will now be docked below your finger. You can use your other hand to pick up more elements. Navigate to another part of the app, release your finger to drop the elements to another note. This makes moving things between notes a lot simpler.
4. Drag and Drop Between Apps

One of the iPad specific iOS 11 features is drag and drop. You can dock the Notes app on one side and have something like Safari open on another side. Tap and hold an element, drag it from Safari over to the note you have open in the Notes app, drop it and it will be saved in the note.
5. New Swipe Options

In the list view, when you swipe left to reveal options – Lock, Move and Delete.
6. Pin Notes

Swipe right and you’ll be able to pin a note to the top. A pinned note will always be at the top of the current view.
7. Change Paper Type

When you’re in a note, tap the Share button and select Change Paper. You’ll be able to change the background to ruled, grid, dots and more.
If you use the Notes app to take note using the Apple Pencil, the background should make things easier.
8. Start Drawing With Pencil Anywhere

If you’ve got an iPad Pro and the Apple Pencil, you no longer need to go to a special Sketch mode to draw or write in a note. In an open note, just start drawing with an Apple Pencil. The notes app will automatically block the surrounding area.
9. Start Taking Notes From Lock Screen
When the iPad is locked, you can tap the screen with your Apple Pencil to directly open a note where you can start taking notes.
Your iPad is still locked and all your notes will still be locked down. The note that opens is more like a clipboard. It’s special note that only shows up when you tap with your Apple Pencil. If you want to open any other note you’ll have to authenticate first.
10. Searchable Handwritten Notes

Notes app supports handwriting recognition. While there’s no OCR feature and you can’t turn your handwritten notes into text, you can still search through them.
All your handwritten notes will be indexed with Spotlight and synced via iCloud. So you’ll be able to search for your handwritten notes from Spotlight, even on your iPhone.
Bonus: Monospace Font and Better Formatting Features

To make your notes pop, there are new text formatting options. When the keyboard is propped up, tap on the Aa button and you’ll be able to change the font style to Monospaced (which is new).
You’ll also find an option for strikethrough text, better indentation control along with three types of bullet points.
The Notes app is quickly becoming a powerful too. For most of us, it can serve as the default note taking tool. The iCloud sync is surprisingly good. So are the formatting and sharing features. The new functionality in iOS 11 like scanning puts it right up there with other pro apps.
Is Notes app your default note taking app? How do you use it? Share with us in the comments below.