In many ways, iOS 11 is a master of disguise. It has to walk the tough line of adding new and interesting features every single year, without adding bloat to the OS. And iOS does this by adding features that just aren’t in your face. They’ll just work in the background, or the options will be buried in the Settings.
iOS 11 is filled with such secret features. They range from truly awesome like the customizable control center, to something purely hidden like the new QR code scanning functionality.
Here are all the new secret features in iOS 11 and how to find and use all of them.
1. Customizable Control Center
The new one-page Control Center has more to offer than just a new design. This time, you can actually customize it by adding and removing toggles. Some of the new controls add extra functionality like screen recording and a fully fledged Apple TV remote.
Step 1: Open Settings app and select Control Center -> Customize Controls.
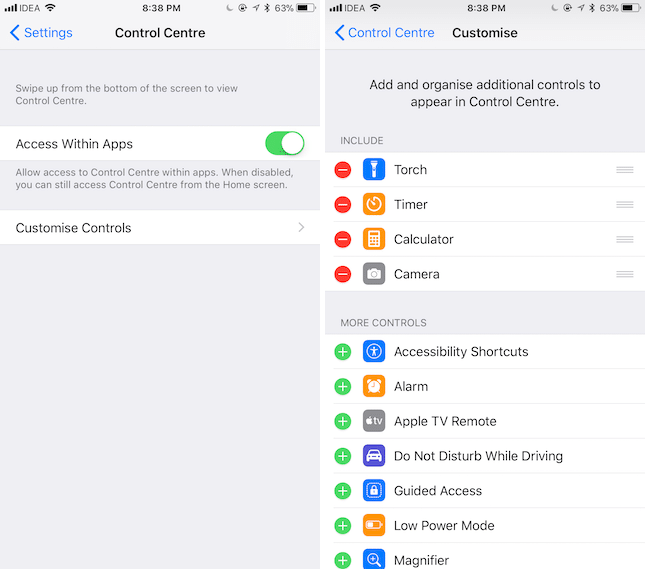
Step 2: Tap on the green Plus button next to a control to add it. Tap on the red minus button to remove a toggle. Use the handle at the right corner of a control to reorder it.

You no longer need to have a 3D Touch enabled device to use specific contextual options for Control Center controls. You can now substitute a 3D Touch press with a long press. So you can change the intensity of a flashlight by tapping and holding on the flashlight icon and moving your finger up and down.
2. Screen Recording
Enable the Screen Recording control (steps outlined in point #1), open the Control Center and tap on the Screen recording toggle. 3D Touch the toggle and you’ll see an option to turn the microphone on or off.

You’ll see a three-second countdown. This is just enough time to get out of Control Center and back to the screen you want to record. After which, the status bar will turn into a red collar and iOS will start recording everything that’s on the screen.
Once you’re done recording, tap on the red bar at the top. From the popup, tap on Stop. The recording will be saved in the Photos app in Videos folder. Go in and edit out the last couple of seconds where the popup shows up.
3. One Handed Keyboard Mode

Open the keyboard, tap and hold on the Globe icon and you’ll see a new row at the bottom with three icons. The keyboard docked to the left, the full sized keyboard and the keyboard docked to the right. The middle option will be selected by default.

Tap on any other button and you’ll dock the keyboard on that side. This will make it easy to type with one hand, especially on the Plus devices. To go back to the full sized keyboard, tap on the empty block next to the docked keyboard.
4. Share Wi-Fi with Nearby Devices

This is one of the classic “just works” features. Say your friend comes over and asks your Wi-Fi’s password. If you have a complicated password, you might not want to dictate the whole thing. Or maybe you’re the kind of person who doesn’t give out passwords but types them in yourself. In both cases, this new feature will help you save a lot of time.

Make sure both devices are running iOS 11 and are close to each other. Ask your friend to go into the Wi-Fi section and select your network. When they’re on the screen that asks for a password, you’ll get a popup asking if you want to share the password to the device in question. Tap on Share Password. The other device will be connected instantly.
5. Apple Pay in Messages App

A big feature in the Messages app is the newly redesigned iMessage app drawer. It now shows up as a ticker. But what you might have missed is the first Apple Pay icon. If you’re in a supported country, you can now use Apple Pay in the Messages app. Tap on the icon to pay someone in a conversation, or to request money. The money you receive will be added to the App Pay Cash card in the Wallet app. You can use this cash for online payment or withdraw it to your bank.
6. Disable in App Prompts for Reviews and Ratings
Since iOS 10.3 Apple created strict rules for the type of review pop-ups that were allowed and their frequency. In iOS 11, there’s a toggle that lets you disable this feature altogether.

Open the Settings app and select iTunes & App Store. From here, toggle off In-App Reviews & Ratings.
7. Disable Autoplay Videos in App Store
iOS 11 is working hard to disable autoplay videos in Safari. Yet, the new App Store is filled with auto playing videos, especially in the Games section. Thankfully, they don’t autoplay if you’re on a weak connection or if you’re in a Low Power Mode.
But why not disable this feature altogether for some peace of mind.
Open the Settings app, select App Store and tap on Video Autoplay.

In this screen, you’ll see three options – On, Wi-Fi Only, and Off. Tap on Off to turn them off completely.
8. Scan QR Code in Camera App
There’s no hint for this feature in the UI. But you can scan a dozen or so types of QR codes in the Camera app in iOS 11. Just pull up the camera and make sure it can see the entire QR code. It will be scanned and you’ll see a notification with the action that the QR code wants to perform. If it’s what you want, tap on it and it will take you to the relevant app.

You can scan QR codes for opening websites, adding contacts or events, enabling HomeKit devices and more.
9. Level Tool in Camera App

There’s a new secret level tool in the Camera app. This will help you make sure that the top-down photo you’re taking is absolutely leveled. Go to Settings -> Camera and turn on the Grid option to enable this feature.

Now, go to the Camera app and hold your Phone facing down on a surface. In the middle of the screen, you’ll see two Plus icons. align them so that they become one and turn into a yellow color. Your image is now leveled.
10. GIFs in Photos App

You can now save GIFs from anywhere to the Photos app, just like you save images. They’ll now play in the Photos app. And they’ll show up in the Animated album.
11. Drag and Drop in Photos and Notes
Systemwide drag and drop in iOS 11 on the iPad is a major feature. But it works inside apps like Photos and Notes as well. What’s special about this is the fact that it works on the iPhone too.
12. Edit Live Photos
You can now edit the video part of Live Photos. Tap on Edit button on a Live Photo.

Tap on the speaker icon to mute the video part.

In the bottom, you’ll see a preview of the entire video. To trim the video, swipe in the handles from both ends.

To change the still to something else, tap on a preview and select Make Key Frame.
13. Add Effects for Live Photos
Swipe up on a Live Photo and you’ll see an option to switch to three different effects.
Loop turns the Live Video into an infinitely repeating GIF format.

Bounce adds an Instagram Boomerang-like effect.
Long Exposure turns the video into a still. It freezes the part that’s not in motion and blurs the part that is.
14. Live Photos in FaceTime
You can snap Live Photos right inside the FaceTime app. When both devices are on iOS 11, you’ll see a shutter button in the bottom. When you tap on it, it will record a Live Photo (a still and a short video) and save it in the Photos app. The opposite party will get a notification about this.
15. Hidden Dark Mode

Thanks to a new accessibility setting, we can use a makeshift dark mode. The new Smart Invert feature inverts the UI and text colors but leaves everything else the same. So you’ll get white text on black background in apps like App Store, Photos, Settings and more. While photos, videos and other won’t be affected.

Go to Settings -> General -> Accessibility -> Display Accommodations -> Invert Colors and select Smart Invert.
16. Disable Notification Preview for All Apps

iOS 11 offers a blanket feature that hides messages in notifications from every single app. This means no one can spy on your messages from the Lock screen.

Go to Settings -> Notifications -> Show Previews and switch to Never or When Unlocked.
17. Virtual Flyover Mode
There’s a really cool AR/VR feature in the Maps app. Select a popular city like New York or Dubai and tap on Flyover. Make sure 3D View is selected.

Now, just move your iPhone around and you’ll see that you’ll move your view in the Maps app as well. If you walk forward, you’ll move a bit in the Maps as well. Swiping in the app works as well.
Can't believe I missed that you can zoom one-handed now in iOS 11 Maps using the tap-and-a-half gesture. pic.twitter.com/ErenDt7NnH
— E.J. Kalafarski (@ejkalafarski) July 5, 2017
Sidenote: Just like Google Maps, you can now zoom with just one hand in the Maps app. Quickly double tap on the screen and swipe up and down on the screen to zoom in and out (don’t lift your finger after the second tap).
18. Move Multiple Apps at Once

This is a side effect of the drag and drop feature in iOS 11. You can move multiple apps at the same time on both iPhone and iPad. Tap and hold an app till they’re all in the jiggle mode. Then tap on other apps to select them. Move to another screen, lift your finger and all the apps will move there.

19. Automatically Answer Calls

A new accessibility feature lets you automatically answer calls after a set time (between 0 and 60 seconds). To set it up, go to Settings -> General -> Accessibility -> Call Audio Routing -> Auto-Answer Calls.
20. Type to Siri

A new accessibility feature lets you switch to a keyboard-only option for Siri. Once you switch, you can’t speak to Siri.

Open Settings -> General -> Accessibility -> Siri and select Type to Siri.
21. Translate in Siri

Siri in iOS 11 can translate from English to French, German, Italian. Mandarin Chinese and Spanish. Just say something like “how to say “x” in “y language” and Siri will reply with the translated text. You can read it out, or play it again.
22. Automatically Offload Apps

A new feature in the iPhone Storage section lets you automatically delete apps when you’re low on storage. It won’t delete any data or document, just the app file itself that can be redownloaded at any time. In Settings, go to General -> iPhone Storage to enable it.
23. Auto Reader in Safari

Safari can automatically open compatible web articles directly in the Reader view every time you open them. Tap and hold on the Reader button and select “Use on this site” or “Use on All sites”.
24. Emergency SOS for Everyone

iOS 11 brings the Emergency SOS feature for every iPhone. Just tap on the Sleep/Wake button 5 times and swipe on the Emergency SOS option. This will place a call to the emergency services number in your country. Plus, if you tap on Cancel from this screen, you’ll temporarily disable Touch ID.
25. Safari Cross Site Tracking Prevention

This is as hidden as a flagship new feature gets. Safari now automatically prevents cross site tracking. So ads won’t follow you from one site to another. This feature is enabled by default and as long as it’s doing its job, you won’t even know about it. If you wish to disable it, there’s a toggle for it in Settings -> Safari.
Your Favorite iOS 11 Features?
What are some of your favorite features in iOS 11? Secret or otherwise? Share with us in the comments below.