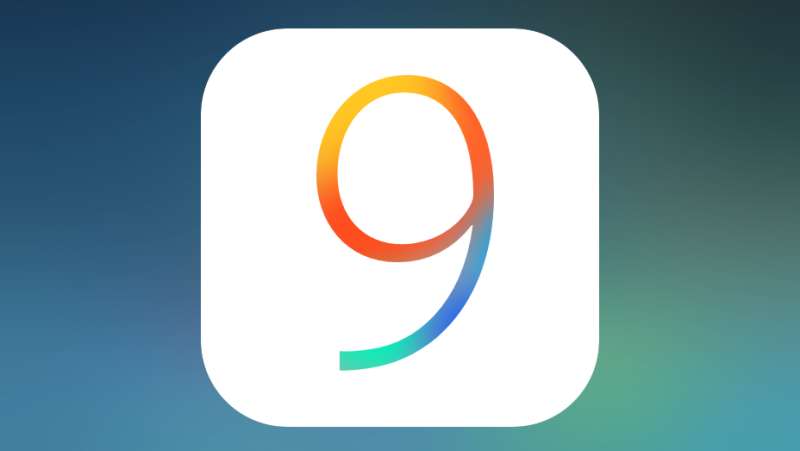
iOS 9 includes a number of new features such as Proactive Assistant, revamped Notes app, all-new News app, Transit directions in Maps, under-the-hood optimizations, as well as battery life improvements with the new Low Power mode.
But here are our favorite features of iOS 9 from the long list of new features and improvements:
#1. Back to App
When you click on a link in the Mail app to launch Safari, you can now quickly switch back to the Mail app from Safari by clicking on the Back to Mail shortcut in the status bar, thanks to the new Back to App feature. Similarly, when you use Search (no longer called Spotlight) to launch an app, you now have a “Back to Search” shortcut at the top-left corner in the status bar (instead of the cellular and Wi-Fi signal indicator), which allows you to go back to Search. This is quite nifty, as it saves you the hassle of pressing the Home button and swiping down again on the Home screen to access Search again. It also works when you jump to an app from a banner Notification. You can switch back to the previous app you were using. It is a major time saver and one of my favorite iOS 9 features.

#2. Low Power mode
iOS 9 now comes with a new mode to conserve battery life called Low Power mode. The Low Power mode increases battery life by three hours. It conserves power by limiting network activity and performance; manually fetching emails, disabling Background App Refresh and downloads, reducing Motion and brightness, and reducing network speed. It can be enabled via a new Battery menu in the Settings app.

#3. Battery Widget
iOS 9 also comes with a new Battery widget in the Today tab of Notification Center, which is very useful. It shows the battery level of paired Bluetooth devices like Apple Watch, Wireless headphones etc.

#4. iCloud Drive app
iOS 9 includes a new iCloud Drive app, that as the name suggests gives you access to the files stored in your iCloud Drive. Surprisingly, it is hidden by default, but you can enable it via the Settings app (Settings > iCloud > iCloud Drive > Show on Home Screen) if you didn’t say “Yes” when you were prompted to enable it after upgrading to iOS 9.

Multitasking on iPad
Apple has taken a three-pronged approach with its multitasking implementation in a move that is designed to provide a little something for everybody. The core components on multitasking on the iPad include Slide Over, Split View, and Picture in Picture. Each option allows you to bounce quickly and easily between apps, but does so in different ways. Rather than one single solution, you can pick and choose which multitasking option works best for the task at hand.
#5. Slide Over
Slide Over likely will be the most utilized component of multitasking in iOS 9 as it allows you to work full screen in one app and access information in another app at the same time. When you are working in an app, simply swipe from the right side of the display to reveal a small window pane that contains information from a second app that is running in this slide-out drawer. When this panel is opened, the primary app in the background is grayed out and idle while you interact with the secondary app. iOS selects the secondary app for you, but you can easily change the app that is running in this panel. Just slide to open the drawer and swipe down from the top to reveal a list of open apps. Select an app from the list and tap on it to open it in the window. When you are done working with the secondary app, simply tap the primary app to return to full-screen mode.

#6. Split View
Split View is an extension of Slide Over, allowing you to work with two apps on the screen at the same time. Instead of sliding the side panel so it covers only a quarter of the screen, you simply continue sliding the side panel until it locks in the middle and splits the iPad’s screen into two side-by-side segments. Both apps remain active so you can interact with either one without switching screens or changing views. It’s perfect for times when you need to access content in one window while actively working in the other window. To end a split screen session, just slide one window until it fills the screen again.

#7. Picture-in-Picture
Last, but not least, Apple has added a picture-in-picture view that is similar to PiP function of most modern television sets. As expected, this option lets you view one app in full-screen view and overlay the video pane so you can continue watching the video or FaceTime call. For example, you could be searching the internet using the main window, while talking on a FaceTime call in the picture-in-picture window.

#8. Improved Text Selection
Selecting text when writing an iPad is much easier thanks to new gesture controls that allow you to select text with just a few taps. In iOS 9, you can place two fingers on the screen and move them to direct the cursor to the word or letter you want to edit. You then can tap on the text to select it and use the keyboard controls to edit or move it. The feature is also available on the iPhone.
#9. Select multiple photos
There is now a much easier way to select multiple photos in the Photos app. After tapping on Select in the camera roll, you can simply slide your finger over the photos to select multiple photos. In iOS 8, to select multiple photos, you have to tap on them one-by-one or use this trick, which may not be applicable in all situations.
#10. Add and Save Attachment in Mail
You can finally add attachments from iCloud Drive. When you tap and hold in the body section of the new compose window, you should get Attachment option with Insert Photos and Videos.

You can tap and hold on an attachment in the Mail app to save it to iCloud Drive. Check this post for more details.

#11. Markup Attachments
You can use markup in the Mail app itself to edit and annotate attachments. You can use the markup tool to sketch, draw shapes, zoom, highlight, add text, and even sign. It is quite similar to the markup feature available in Mail in OS X Yosemite. Thanks Ben for the tip!

#12. Transit directions (LINK)
One of the glaring omissions in Apple Maps was its lack of public transit information. Unlike Google Maps, which allows you to route your trip via car, foot or train, previous versions of Maps only provided vehicle-based navigation. In iOS 9, Maps gets a huge boost with the addition of detailed mass transit information. Transit-based directions are concise and accurate, putting Apple Maps on par with its chief competitor Google Maps. You not only have access to transit schedules for big cities; you also can view zoom into transit centers using flyover mode. This flyover feature shows the entrances to these centers, allowing users to find where they need to go quickly and easily.

#13. Nearby (LINK)
When you tap on the search bar, you can quickly see what’s nearby, so you can decide on places to shop, eat and more. It’s quite a killer feature, and makes finding places nearby a breeze. Thanks Conor!

#14. Swipe down on a photo to go back
You can now swipe down on a photo to go back to the Camera roll. It is more convenient than tapping on the “<” back button. This also works in the Messages app.
#15. Proactive Assistant
More than just a single feature or option that you turn on in the settings, Proactive is an underlying intelligence system that powers the OS. It’s very similar to Android’s Google Now personal assistant, which is designed to predict what you need even before you know that you need it. Though Proactive shares some of the functionality of Google Now, it is way more than just Siri on steroids. The intelligence is infused into the operating system, providing smart search results and adding some predictive features to other core iOS apps such as Safari, Mail, Maps, and Notes.
Proactive’s intelligence resides on your phone, storing its insights into your behavior on your phone and not in the cloud. This local control makes Proactive more secure than its competitors who save the bread crumbs of your daily life on the internet where they are stored, indexed and possibly mined.
Proactive and Siri
The best way to understand Proactive is to use it and see how your interactions with your device change. When you are viewing a location in Apple Maps, you can now use Siri to remind you of this place when you go to your car. If you are writing an email in Mail, you can stop half way and ask Siri to remind you about it later. Siri also now can tap into the Photos app, allowing you to ask for pictures from your trip to Cancun in July and Siri will use the relevant information to pull up the correct images. In routine tasks such as adding contacts to a calendar invitation, iOS 9 will make suggestions based using a list of the people you most frequently add for that particular type of event. Proactive also improves with age, refining its recommendations based on what you do each day and how you use your phone.
Proactive and Search
Beyond Siri, Proactive’s intelligence also touches the system-wide Search feature in iOS. Accessible as an option to the left of the first home screen, Proactive Search using contextual information to refine the information being displayed. When you open search, you will be greeted with the familiar search bar that is now joined by recommended contacts, frequently used apps, interesting places nearby, breaking news and more. This prepopulated information is dynamic, changing according to the time of day and what you are doing. For example, if you typically play games at night, you will see Need for Speed as a recommended app when you pull out your phone at the end of the day. The search mechanism itself also is improved with search results being gathered from even more information sources than ever before.

#16. Notes app
iOS 9 comes with a completely redesigned Notes app which includes features such as formatting, folder support and more. You can check our post on the new Notes app for all the details.

#17. News app
iOS 9 also includes an all-new News app. News is a cloud-based service that aggregates the latest news stories based on your individual interests. The News app selling point is its ability to deliver beautiful looking and compelling content right to your iOS device. You can check our post for our first impressions of the News app.

#18. Faster and More responsive
The apps in iOS 9 use Metal, a low-level, low-overheard hardware accelerated graphics and API. Apple says apps will use Metal, making more efficient use of the CPU and the GPU for faster scrolling, smoother animations, and better performance, which will allow emails, messages, web pages, and PDFs to render faster. You will notice the improvements when developers use Metal in their apps.
#19. CarPlay
iOS 9 brings wireless support for CarPlay, so you will be able to connect to your car or CarPlay enabled infotainment system from your iPhone wirelessly without the need of a Lightning cable.
You can also tilt and spin to scroll through lists or pan around in Maps using your car’s knobs. Apps developed by car manufacturers are supported too, so you can control other car features without the need to leave CarPlay.
#20. Quick Reply to Messaging apps
One of the features that I am looking forward to the most is the Quick Reply feature in my favorite Messaging apps like WhatsApp. Apple has introduced User Notifications Text Input in iOS 9 for developers. It will finally allow developers to implement the Quick Reply feature in their Messaging apps. The Quick Reply feature can be paired with other actions as well.
It will significantly improve the way we respond to notifications from apps like WhatsApp, Skype, Facebook Messenger etc., which are probably some of the most used apps on the iPhone. This feature, however, may not be available immediately. You will have to wait for developers of these Messaging apps to release an update for their apps with this feature.
These are our favorite iOS 9. Let us know your favorite iOS 9 features in the comments below.
Don’t forget to check out our iOS 9 page for our comprehensive coverage of all the new features and improvements in iOS 9.