iOS 9 comes with a handful of new features and improvements including Proactive Assistant, Transit directions in Maps, enhanced multitasking for iPad and lots more.
In addition to the hidden iOS 9 features, we have also spotted several user interface changes in iOS 9 so far. We take a close look at them with a side-by-side comparison with iOS 8.
#1. New Font
Apple has replaced the Helvetica Nue font with the Apple Watch ‘San Francisco’ font in iOS 9. The San Francisco font is better than Helvetica Nue as I find it sharper and offers improved visibility.
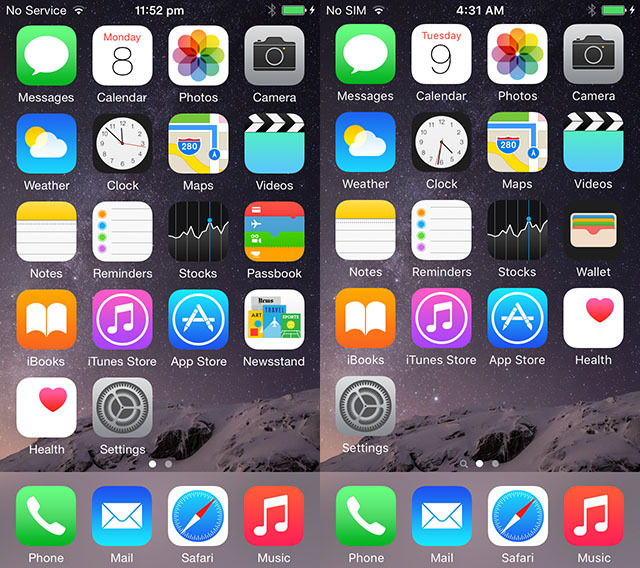
Home screen (iOS 8) on the left, Home screen (iOS 9) on the right
#2. Redesigned Podcast App
The Podcast app has been redesigned in iOS 9. You have a new tab called Unplayed, which as the name suggests displays a timeline of all the unplayed episodes from your favorite podcasts. You can tap on the episode to immediately start playing it.

Podcast app – New Unplayed tab in iOS 9
The My Podcasts tab is now the second tab in iOS 9 and has also been redesigned. The card-based interface has been replaced one with more detailed information about the your subscribed podcasts such as the name and the number of unplayed episodes with a thumbnail of the podcast artwork.

Podcast app – My Podcasts in iOS 8 (left), Podcast app – My Podcasts in iOS 9 (right)
The Now Playing screen has also been redesigned. You don’t have a toolbar at the top with the share button. Instead the artwork of the podcast stretches to the top of the screen, which gives some more space to other UI elements. The Podcast app also gets the Up Next feature like iOS 8.4’s Music app so you can queue the podcasts you want to play next, and also change the order of the podcasts in the queue.

Podcast app – Now Playing in iOS 8 (left), Podcast app – Now Playing in iOS 9 (right)
The Podcast app also gets a mini player like the Music app, which is available just above the tabs. You can tap on the down arrow at the top left corner of the Now Playing screen for the mini player.
#3. App Switcher
Not only is multitasking much-improved in iOS 9, but switching between apps is a lot better, too.
Apple has overhauled the app switcher with a new card-like view, with apps that stack on top of one another, rather than side-by-side. The cards are also a lot bigger as Apple has also got rid of the Recent and Favorite Contacts from the app switcher, which wasn’t popular with most users.

iOS 8 App Switcher (left) vs. iOS 9 App Switcher (right)
#4. Spotlight/Search
The Spotlight interface has been tweaked in iOS 9. When you swipe down on the Home screen, the search bar comes with rounded corners with a quick launch icon for Voice Dictation. Apple has also got rid of the grayish background for the search bar and instead has the same translucent background as the rest of the screen.

Spotlight in iOS 8 (left), Spotlight in iOS 9 (right)
You also have a new screen dedicated to Spotlight, which you can access by swiping to left on the first Home screen, similar to the Spotlight feature in iOS 9. Siri now powers the Search feature on the iPhone and iPad and gives you even more answers such as the sports scores and schedules, weather forecasts, stock prices, and even simple math and conversions.
 Interestingly, Apple seems to call it just ‘Search’, I couldn’t find any reference to Spotlight in iOS 9 related web pages on Apple’s website.
Interestingly, Apple seems to call it just ‘Search’, I couldn’t find any reference to Spotlight in iOS 9 related web pages on Apple’s website.
#5. Battery Usage Details
The Battery Usage can now be found under Settings > Battery instead of Settings > General > Usage > Battery Usage. Battery Usage has a new hidden feature. When you tap on the detail view icon, it displays the amount of on-screen time and background time for each app or process. It can be quite helpful in figuring out which apps are draining battery life.

Battery Usage in iOS 8 (left), Battery Usage in iOS 9 (right)
#6. Camera App
Apple has tweaked the UI of the Camera app in iOS 9 a little. The Camera app does not show the Flash status with text such as On or Off. It displays just the icon, which turns orange when the Flash is enabled or has a cross bar to show the feature has been disabled. Apple has made similar changes to the HDR feature as well. Apple has also swapped the position of HDR and Timer features as you can see in the screenshots below.

Camera app in iOS 8 (left), Camera app in iOS 9 (right)
#7. Back button
There’s also a handy back button that will take you back to Spotlight search or a previous app when you launch an app via a banner Notification. For instance, if you’re in Safari and you get a Messages notification, you can switch to Messages to reply, then use the back button that appears in the status bar to switch back to Safari.

#8. Share Sheet
The action icons in the Share sheet at the bottom have been redesigned. They are a little bigger, and the white background of the icons seems to be a lot lighter and merges with the background.

Share Sheet in iOS 8 (left), Share Sheet in iOS 9 (right)
#9. New Options for Reader mode in Safari
In Safari, you now have the options to change font size, the font, and the background in Reader mode. In iOS 8 or earlier, you just had the option only to change the size of the font.

Reader mode in Safari in iOS 8 (left), Reader mode in Safari in iOS 9 (right)
#10. Siri UI
Siri UI has been redesigned with a cool new animation when you launch it. It looks a lot like Siri on the Apple Watch.

Siri UI in iOS 8 (left), Siri UI in iOS 9 (right)
#11. Search in Settings
Apple has finally added search capabilities in the Settings app, so you can quickly search for the settings rather than navigating through different screens to get to the setting you want to change.

Settings in iOS 8 (left), Settings in iOS 9 (right)
#12. Lower case on Keyboard
Apple has finally made it easier to figure out if you’re going to type in caps or lower-case. In iOS 9, lower case characters are displayed on the keys when Shift key is turned off, and capital letters are displayed when it is turned on. Prior to iOS 9, capital letters were displayed even though Shift key was turned off.

Keyboard in iOS 9 (left), Keyboard displays lower case in iOS 9 (right)
#13. Maps app
When you tap on the search bar, you can quickly see what’s nearby, so you can decide on places to shop, eat and more. You can also tap on the icons for specific categories to refine the POIs. This should make it easier to explore new areas.

#14. Dictation UI
The Dictation UI has also been tweaked with a new animation to go with the new Siri animation.

Dictation UI in iOS 8 (left), Dictation UI in iOS 9 (right)
#15. Share option for links
When you tap on the universal search bar in Safari and select the url, you now have a new ‘Share’ option, which brings up the Share sheet when you tap on it, which makes sharing of Urls a little easier.

Safari in iOS 8 (left), Safari has a new option to Share links in iOS 9 (right)
#16. Transit Directions
Apple’s Maps in iOS 9 supports transit directions in iOS 9, so you can navigate cities using public transport, including buses, subways, and even ferries. The transit view gives you step-by-step directions for your route, and tells you how long it will be until you reach your destination.

Directions in Maps app in iOS 8 (left), Transit Directions in Maps app in iOS 9 (right)
#17. Printer Options
Printing documents wirelessly from your iPhone and iPad will get a little easier. iOS 9 displays the Print preview when you use the Print option from the Share sheet to print a document. In addition, you can now tap on Options to print in Black & White.

#18. Rounded corners
One of the noticeable changes in the UI is the rounded corners for several UI elements like the alerts, action sheets, etc.

Popup menu in iOS 8 (left), Popup menu in iOS 9 (right)
UI Changes on the iPad
Multitasking on the iPad is going to get a whole lot better with iOS 9. Apple has made a number of improvements that’ll help you be more productive and get more done on your device — one of the most significant of which is adding the ability to run two apps side-by-side. There are two ways to do this.
#19. Slide Over
If you’re browsing the web in Safari and you want to take down some Notes without leaving the article you’re reading, or you want to send someone an iMessage while you’re browsing photo albums, you can now swipe in from the right side of your device to active Slide Over.
In Slide Over, you can use another app in a slide-out window on the edge of your screen without leaving the app you’re already in. You can then slide the window out of the way when you want to get back to what you were doing — or you can choose to run both apps simultaneously in Split View.

#20. Split View
When you’re using an app in Slide Over, you can continue to enlarge its slide-out window by dragging its left edge into the center of the display. This activates Split View, which allows you to run both apps simultaneously — rather than one on top of the other temporarily — for when you really need to multitask on your iPad.
There’s a couple of things to note about Split View, however: It only works on the iPad Air 2, and right now, it’s only compatible with first-party Apple apps. Of course, the latter will change when developers make their applications compatible with it, but it’s unlikely Split View will extend to older iPads, or the iPad mini.

#21. Picture-in-Picture
Another method of multitasking on iPad is with Picture-in-Picture, which puts videos inside their own little window that floats above other apps. So you can watch a movie or a documentary while you browse the web, chat to friends in Facebook Messenger, browse Twitter, and more.
Picture-in-Picture windows are resizable, and it’s easy to switch between fullscreen and Picture in Picture mode on the fly, without having to pause or restart your video.

#22. New iPad Keyboard
Another big improvement to the iPad in iOS 9 is its improved virtual QuickType keyboard, which now boasts a built-in Shortcut Bar, with dedicated buttons for formatting options like bold, italics, and underline — as well as functions cut, copy, and paste.
Apple is allowing developers to customize the Shortcut Bar in their own apps, so you’ll find it filled with useful function buttons related to the app you’re using.
Using a physical keyboard with your iPad is even better, too, because iOS 9 supports a whole host of new shortcuts — including the ability to switch between apps using just the keyboard.

So as you can see there have been many significant changes in the user interface except for in the Podcasts and Notes app (haven’t mentioned Notes app as it’s an all-new app), but some of the features like the enhanced multitasking for iPad, should go a long way in improving the usability.
If I’ve missed any change then please send us an email to tips@ijunkie.com.