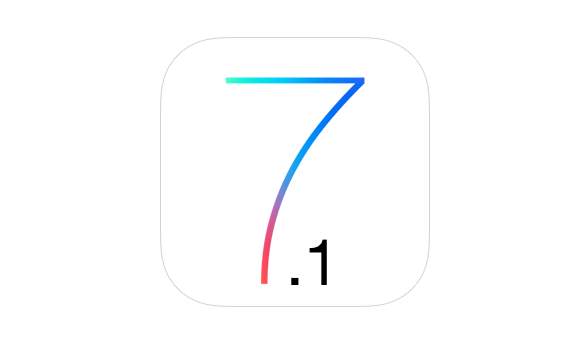
Apple has included a number of options in iOS 7.1 to improve accessibility. We’ve already covered many of them such as the ability to enable button shapes, reduce transparency and blur for better contrast and readability and reduce white point to make it easier on the eye.
iOS 7.1 also includes an option under Accessibility settings that allows you to darken of the fonts, menu and other color highlights to improve legibility.
Follow these simple steps to improve contrast to increase legibility:
- Launch the Settings app
- Tap on General, followed by Accessibility in the next screen
- Then scroll down and tap on Increase Contrast
- Now tap on the On/Off toggle to enable Darken Colors
Here’s a before and after screenshot to give you a good idea how it looks after enabling the toggle.

Settings app with Darken Colors option disabled (left), Settings app with Darken Colors option enabled (right) – Check the change in color of the Accessibility back button

Settings app with Darken Colors option disabled (left), Settings app with Darken Colors option enabled (right) – Check the change in color of the “Featured” tab
Fonts and menus are not the only elements that can be made darker, some other color highlights in iOS 7 and stock apps.
Does the darker colors increase legibility? Let me know what you think in the comments.
Other iOS 7.1 How-tos and articles:
- All the new features, improvements and refinements in iOS 7.1
- Tips to Fix iPhone or iPad battery life problems on iOS 7.1
- Confused with the iOS 7.1 keyboard? Here’s how to tell if Shift, Caps Lock is on or off
- How to access the event list view in Calendar app on iOS 7.1
- How to use Auto HDR on your iPhone 5s on iOS 7.1
- How to Reduce Transparency and Blur for better contrast and readability in iOS 7.1
- How to reduce white point and make iOS 7.1 easy on the eye
- How to enable button shapes in iOS 7.1