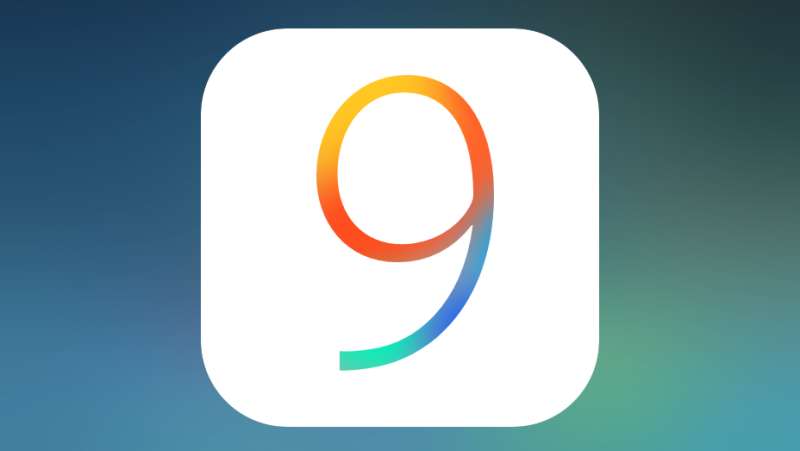
Apple unveiled iOS 9, the ninth major release of its mobile operating system for iPhone, iPad and iPod touch during the WorldWide Developer Conference keynote on June 8th.
iOS 9 includes new features such as Proactive Assistant, transit directions in Maps, enhanced multitasking features for the iPad, and lots more. iOS 9 will be compatible with all iOS 8-compatible devices.
With just a few hours to go for the iOS 8’s September 16th release, we take a look at all the major new features and improvements.
Battery
#1. Improved Battery Life
Apple claims that iOS 9 will extend iPhone and iPad’s battery life by an additional hour. They’ve achieved this feat by making the entire operating system, apps and key technologies more efficient.
Apple hasn’t provided a lot of details about how it has achieved it, but it briefly mentions that iOS 9 will use ambient light and proximity sensors to detect when your iPhone is facedown on the table and prevent the screen from turning on even when you receive a notification.
This and other improvements has helped in improving battery life by one more hour in iOS 9.
#2. Low Power mode
The Low Power mode increases battery life by three hours. Low Power mode conserves power by limiting network activity and performance; manually fetching emails, disabling Background App Refresh and downloads, reducing Motion and brightness, and reducing network speed. It can be enabled via a new Battery menu in the Settings app.

#3. Battery Usage details
The Battery Usage can now be found under Settings > Battery instead of Settings > General > Usage > Battery Usage. Battery Usage has a new hidden feature. When you tap on the detail view icon, it displays the amount of on-screen time and background time for each app or process. It can be quite helpful in figuring out which apps are draining battery life.

#4. Battery Widget
iOS 9 also comes with a new Battery widget in the Today tab of Notification Center, which is very useful. It shows the battery level of paired Bluetooth devices like Apple Watch, Wireless headphones etc.

#5. Back to App
When you click on a link in the Mail app to launch Safari, you can now quickly switch back to the Mail app from Safari by clicking on the “Back to Mail” shortcut in the status bar, thanks to the new Back to App feature. Similarly, when you use Search (no longer called Spotlight) to launch an app, you now have a “Back to Search” shortcut at the top-left corner in the status bar (instead of the cellular and Wi-Fi signal indicator), which allows you to go back to Search. This is quite nifty, as it saves you the hassle of pressing the Home button and swiping down again on the Home screen to access Search again. It also works when you jump to an app from a banner Notification. You can switch back to the previous app you were using. It is a major time saver and one of my favorite iOS 9 features.

#6. iCloud Drive app
iOS 9 includes a new iCloud Drive app, that as the name suggests gives you access to the files stored in your iCloud Drive. Surprisingly, it is hidden by default, but you can enable it via the Settings app (Settings > iCloud > iCloud Drive > Show on Home Screen) if you didn’t say “Yes” when you were prompted to enable it after upgrading to iOS 9.

#7. New Font
Apple has replaced the Helvetica Nue font with the Apple Watch ‘San Francisco’ font in iOS 9. I think the San Francisco font is better than Helvetica Nue. It is sharper and offers improved visibility.

Multitasking on iPad
Apple has taken a three-pronged approach with its multitasking implementation in a move that is designed to provide a little something for everybody. The core components on multitasking on the iPad include Slide Over, Split View, and Picture in Picture. Each option allows you to bounce quickly and easily between apps, but does so in different ways. Rather than one single solution, you can pick and choose which multitasking option works best for the task at hand.
#8. Slide Over
Slide Over likely will be the most utilized component of multitasking in iOS 9 as it allows you to work full screen in one app and access information in another app at the same time. When you are working in an app, simply swipe from the right side of the display to reveal a small window pane that contains information from a secondary app that is running in this slide-out drawer. When this panel is opened, the primary app is grayed out and idle while you interact with the secondary app. iOS selects the secondary app for you, but you can easily change the app that is running in this panel. Just slide to open the drawer and swipe down from the top to reveal a list of open apps. Select an app from the list and tap on it to open it in the window. When you are done working with the secondary app, simply tap the primary app to return to full-screen mode.

#9. Split View
Split View is an extension of Slide Over, allowing you to work with two apps on the screen at the same time. Instead of sliding the side panel so it covers only a quarter of the screen, you simply continue sliding the side panel until it locks in the middle and splits the iPad’s screen into two side-by-side segments. Both apps remain active so you can interact with either one without switching screens or changing views. It’s perfect for times when you need to access content in one window while actively working in the other window. To end a split screen session, just slide one window until it fills the screen again.

#10. Picture-in-Picture
Last, but not least, Apple has added a picture-in-picture view that is similar to PiP function of most modern television sets. As expected, this option lets you view one app in full-screen view and overlay the video pane on top so you can continue watching the video. For example, you could be searching the internet using the main window, while talking on a FaceTime call in the picture-in-picture window.

Keyboard
#11. Onscreen Keyboard Shortcut Bar
The first thing you notice when you open the QuickType keyboard on the iPad in iOS 9 is the new shortcut toolbar at the top of the keys. The toolbar contains a variety of tools including an undo/redo option, a copy/paste selection and other functions that vary depending on the app that you are using.
For example, the Notes app keyboard has a checklist tool, a style selection tool as well as options to add a scribble or a photo to a note. In some apps, the copy/paste function is replaced by other tools and only available when text is selected.

#12. Improved Text Selection
Selecting text when writing an iPad is much easier thanks to new gesture controls that allow you to select text with just a few taps. In iOS 9, you can place two fingers on the screen and move them to direct the cursor to the word or letter you want to edit. You then can tap on the text to select it and use the keyboard controls to edit or move it.
#13. Wireless Keyboard Shortcuts
Not everyone enjoys using the built-in keyboard, those who use a wireless Bluetooth keyboard will appreciate the new keyboard shortcuts in iOS 9. These key presses will let you perform functions such as accessing the task switcher or opening spotlight search without having to touch the screen. Similar to the Mac, external keyboards also will be able access additional options when you select Command, Option, or Control.
#14. Shift Key
It is easier to figure out if you’re going to type in caps or lower-case in iOS 9. The lower case characters are displayed on the keys when Shift key is turned off, and capital letters are displayed when it is turned on. Prior to iOS 9, capital letters were displayed even though Shift key was turned off. It will take some time getting used to it.

You can disable the display of lowecase keys via the Settings app (Settings > General > Accessibility > Show Lowercase Keys).
Photos app
#15. Scrubber in Photos app
The Photos app gets a scrubber which can be accessed at the bottom between the photo and the toolbar. It allows you to quickly flip through the photos in your camera roll.

#16. Select multiple photos
There is now a much easier way to select multiple photos in the Photos app. After tapping on Select in the camera roll, you can simply slide your finger over the photos to select multiple photos. In iOS 8, to select multiple photos, you have to tap on them one-by-one or use this trick, which may not be applicable in all situations.
#17. Hide Multiple Photos
It is a lot easier to hide multiple photos in iOS 9. In iOS 8, you could hide a photo by tapping and holding on each image, and then tapping on the Hide option. If you wanted to hide multiple photos, you had to hide them one by one, which was quite cumbersome. In iOS 9, the option to hide photos is now available in the Share menu. So you can hide multiple photos at once.

#18. Swipe down on a photo to go back
You can now swipe down on a photo to go back to the Camera roll. It is more convenient than tapping on the “<” back button. Check the video below to get a better idea how it works. Thanks Lliya for the tip! Check this post to watch the video to get a better idea.
#19. Pinch to Zoom into videos
You can finally pinch to zoom into videos in the Photos app.
#20. Photos app folders
There are new folders for selfies and screenshots in the Photos app. So you can find all the selfies taken with the front facing FaceTime camera in the “Selfies” folder, and all the screenshots captured in the “Screenshots” folder.
Mail app
#21. Add Mail Attachment
You can finally add attachments in the Mail app. When you tap and hold in the body section of the new compose window, you should get ‘Add Attachment’ option with Insert Photos and Videos.

#22. Save Attachments
You can tap and hold on an attachment in the Mail app to save it to iCloud Drive. Check this post for more details.

#23. Markup Attachments
You can use markup in the Mail app itself to edit and annotate attachments. You can use the markup tool to sketch, draw shapes, zoom, highlight, add text, and even sign. It is quite similar to the markup feature available in Mail in OS X Yosemite.

Maps app
#24. Transit directions
One of the glaring omissions in Apple Maps was its lack of public transit information. Unlike Google Maps, which allows you to route your trip via car, foot or train, previous versions of Maps only provided vehicle-based navigation. In iOS 9, Maps gets a huge boost with the addition of detailed mass transit information. Transit-based directions are concise and accurate, putting Apple Maps on par with its chief competitor Google Maps. You not only have access to transit schedules for big cities; you also can view zoom into transit centers using flyover mode. This flyover feature shows the entrances to these centers, allowing users to find where they need to go quickly and easily.

#25. Nearby
When you tap on the search bar, you can quickly see what’s nearby, so you can decide on places to shop, eat and more. It’s quite a killer feature, and makes finding places nearby a breeze.

#26. Set Contacts for Home, Work & Favorites in Maps
You can now set contacts for Home, Work & Favorites right in the Maps app when check for directions.

Safari
#27. New Options for Reader mode in Safari
In Safari, you now have the options to change font size, the font, and the background.

#28. Requesting Desktop Site is easier
You can now request for the desktop site by tapping and holding the refresh icon next to the URL of the website.

Alternatively, you can also request for the desktop site by tapping on the Share button, and then tapping on the “Request Desktop Site” option.
Music app
#29. Shuffle All in Apple Music
One of the missing features, for many, within Apple Music was an easy option to shuffle their library. That changes with the latest beta, though, as a new Shuffle All option has been inserted at the very top of the Music app.
#30. Stream Music at Highest Quality
You have a new option called “High Quality on Cellular” under Music in the Settings app, which allows you to stream music at the highest quality while using cellular data. This setting is disabled by default.

Settings
#31. Search in Settings app
You can quickly search for the settings rather than navigating through different screens to get to the setting you want to change. Swipe down on the Settings app to access the search bar. This should make it easier for someone who is new to the iOS platform to figure out how to change a setting.

#32. New Wallpapers
When Apple updates their operating systems users are welcome to a batch of new and wonderful wallpapers for their devices or Mac computers. iOS 9 comes with plenty of new abstract, super colorful wallpapers, while also having some backdrops of planets, flowers and splashes of color on a black background.

You can set the new wallpapers by navigating to Wallpapers in the Settings app. If you don’t plan to install iOS 9 just yet, then you can download them from here and here. There aren’t any new dynamic wallpapers.
#33. Passcodes are now 6 digits
You need to use a 6-digit passcode in iOS 9 instead of 4, to make your passcode a lot tougher to crack. It doesn’t force you to change the passcode to a 6-digit passcode, but if you try to change it, you will have to use a 6-digit passcode.
You still have the option to continue using a 4-digit numeric code. You get the option when you tap on Password Options.

#34. Customize the Top Level menu in Assistive touch
You can customize the menu options in Assistive touch. Assistive Touch comes in handy if you have trouble performing some of the gestures on your device. In iOS 9, you can change an icon to customize it based on your preference. You can also add two more icons to Assistive Touch menu.

#35. Touch accommodations
You get an all-new Settings panel to customize the touch sensitivity of your iPhone or iPad’s touch screen called Touch accommodations. You can access it by launching the Settings app and navigating to General > Accessibility > Touch Accommodations.

#36. Disable Shake to Undo
You can now disable the Shake to Undo feature if you tend to trigger it accidentally by going to Settings > General > Accessibility > Shake to Undo.

#37. Group Notifications by App
You can group Notifications by app in Notification Center. There is a new toggle in the Settings app that allows you to group Notifications by App (Settings > Notifications > Group by App).

#38. New Auto-Lock Option
You have a new 30-second option to Auto-Lock your iPhone or iPad (Settings > General > Auto-Lock). Conor, thanks again for the tip!
#39. Disable All Vibrations
You can now disable all vibrations on your iPhone or iPad, thanks to a new settings under Accessibility. But it will also disable vibrations for earthquake, tsunami and other emergency alerts.

#40. Save as PDF
You can save a photo, note, or a web page as a PDF, which are automatically saved in iBooks. The “Save PDF to iBooks” is a new option available in the Share menu.

#41. AT&T Wi-Fi Calling
One of the new features added is support for Wi-Fi Calling on AT&T’s network. In previous releases the feature was only available for T-Mobile, but that expands a bit now. Verizon doesn’t actually support Wi-Fi Calling — but the carrier has plans to launch it in 2015.
#42. Install size optimizations
Apple has also optimized the iOS software update process, so you will need only 1.3GB storage space to upgrade to iOS 9. iOS 8 needed 6.9GB in some cases.
#43. 4×4 arrangement in iPad folders
One small change for folders on iPads is a new 4×4 layout, rather than the older 3×3 layout. With this new arrangement, Apple has also made it possible to add more apps per folder.
#44. Proactive Assistant
More than just a single feature or option that you turn on in the settings, Proactive is an underlying intelligence system that powers the OS. It’s very similar to Android’s Google Now personal assistant, which is designed to predict what you need even before you know that you need it. Though Proactive shares some of the functionality of Google Now, it is way more than just Siri on steroids. The intelligence is infused into the operating system, providing smart search results and adding some predictive features to other core iOS apps such as Safari, Mail, Maps, and Notes.
Proactive’s intelligence resides on your phone, storing its insights into your behavior on your phone and not in the cloud. This local control makes Proactive more secure than its competitors who save the bread crumbs of your daily life on the internet where they are stored, indexed and possibly mined.
Proactive and Siri
The best way to understand Proactive is to use it and see how your interactions with your device change. When you are viewing a location in Apple Maps, you can now use Siri to remind you of this place when you go to your car. If you are writing an email in Mail, you can stop half way and ask Siri to remind you about it later. Siri also now can tap into the Photos app, allowing you to ask for pictures from your trip to Cancun in July and Siri will use the relevant information to pull up the correct images. In routine tasks such as adding contacts to a calendar invitation, iOS 9 will make suggestions based using a list of the people you most frequently add for that particular type of event. Proactive also improves with age, refining its recommendations based on what you do each day and how you use your phone.
Proactive and Search
Beyond Siri, Proactive’s intelligence also touches the system-wide Search feature in iOS. Accessible as an option to the left of the first home screen, Proactive Search using contextual information to refine the information being displayed. When you open search, you will be greeted with the familiar search bar that is now joined by recommended contacts, frequently used apps, interesting places nearby, breaking news and more. This prepopulated information is dynamic, changing according to the time of day and what you are doing. For example, if you typically play games at night, you will see Need for Speed as a recommended app when you pull out your phone at the end of the day. The search mechanism itself also is improved with search results being gathered from even more information sources than ever before.

#45. Notes app
iOS 9 comes with a completely redesigned Notes app which includes features such as formatting, folder support and more. You can check our post on the new Notes app for all the details.

#46. News app
iOS 9 also includes an all-new News app. News is a cloud-based service that aggregates the latest news stories based on your individual interests. The News app selling point is its ability to deliver beautiful looking and compelling content right to your iOS device. You can check our post for our first impressions of the News app.

#47. Improved Health app
iOS 9 includes updates for HealthKit which expand the range of data types it can track.
Women’s Health Metrics
Health app can now be used to keep track of women health metrics. The app can track six different types of data, which include basal body temp, cervical mucus quality, ovulation, menstrual flow, vaginal spotting and sexual activity.
Water Intake Metric
It can also be used to monitor the total volume of water consumed during a day. You can gather this info either through apps or via connected devices like Bluetooth water bottles that monitor consumption.
Fitzpatrick Skin Type
The Fitzpatrick scale is a rating of skin type, based on your skin’s tendency to burn and ability to tan. The scale ranges from skin type I (always burns, never tans) to skin type IV (never burs, no change in appearance when tanned). This data can be shared with apps.
UV Exposure
You can also record UV exposure, which can be gathered from photosensitive accessories like certain wearables.
Ovulation Test result
Users can record ovulation tests, which can help detect hormone surge that precedes ovulation and thus help in figuring out when they’re likely to be ovulating.
Sex Activity
Users can also record your sexual activity, and also add if protection was used or not.
#48. CarPlay
iOS 9 brings wireless support for CarPlay, so you will be able to connect to your car or CarPlay enabled infotainment system to your iPhone wirelessly without the need of a Lightning cable.
You can also tilt and spin to scroll through lists or pan around in Maps using your car’s knobs. Apps developed by car manufacturers are supported too, so you can control other car features without the need to leave CarPlay.
Apple Pay
#49. Wallet
Apple has renamed Passbook to Wallet. You can now use Apple Pay to add and make purchases with Discover card or store credit cards such as Kohl’s Charge or JCPenney Credit Card. You can also add reward cards like Dunkin’ Donuts DD Perks, Walgreens Balance Rewards, and MyPanera to the Wallet app. You will be able to receive and redeem reward points using Apple Pay.
#50. Quick Access to Wallet
You can now double-click the Home button when the iPhone is locked to access Wallet, which will make it quicker to pay using Apple Pay.
#51. Two-factor authentication
iOS 9 also comes with an improved two-factor authentication. It uses a different method to trust devices and deliver verification codes, which Apple believes will offer a more streamlined user experience. You can check this article for more details.
#52. Faster and More responsive
The apps in iOS 9 use Metal, a low-level, low-overheard hardware accelerated graphics and API. Apple says apps will use Metal, making more efficient use of the CPU and the GPU for faster scrolling, smoother animations, and better performance, which will allow emails, messages, web pages, and PDFs to render faster.
#53. Wi-Fi Assist
iOS 9 also includes a new feature called Wi-Fi assist. If the feature is enabled then your iPhone will automatically use cellular data when Wi-Fi connectivity is poor. It is enabled by default, and can be found under Cellular/Mobile in the Settings app.

#54. Quick Reply to Messaging apps
One of the features that I am looking forward to the most is the Quick Reply feature in my favorite Messaging apps like WhatsApp. Apple has introduced User Notifications Text Input in iOS 9 for developers. It will finally allow developers to implement the Quick Reply feature in their Messaging apps. The Quick Reply feature can be paired with other actions as well.
It will significantly improve the way we respond to notifications from apps like WhatsApp, Skype, Facebook Messenger etc., which are probably some of the most used apps on the iPhone. This feature, however, may not be available immediately. You will have to wait for developers of these Messaging apps to release an update for their apps with this feature.
#55. Siri mute
There’s a new setting called Control with Ring Switch that gives you the option to turn off Siri’s voice when your device is muted. You can disable it by going to General -> Siri -> Audio Feedback. You will continue to hear Siri audio feedback via Bluetooth device, headphones, or CarPlay.

Update:
We’ve removed the ability add more than 5 photos and Mail Drop feature as they are not available in the public release, and added a few more features that we’ve discovered since the public release, and from the iOS 9 release notes.
#56. Share Voicemails
You can now share Voicemails in the Phone app. Tap on the voicemail that you would like to share. This will open up a mini-menu where you can tap on the Share icon. The Share sheet will open up and you can select which method you’d like to use to Share your voicemail.
#57. Swipe to Delete in Clock app
You can now swipe to delete in the Clock app. It works with clocks and alarms.
#58. ‘Paste and Go’ and ‘Past and Search”
When you paste the URL or text in the universal search bar in Safari, iOS 9 now gives you an option to “Paste and Go” or “Paste and Search” respectively. This will save you the trouble of tapping on the Go button after pasting the URL or text.
#59. Siri Improvements
Siri has become a lot smarter in iOS 9. Here are some of the additional tricks you can do with Siri in iOS 9.
- Search your personal photos and videos based on dates, locations and album names
- Ask Siri to remind you about things you’re looking at in your apps, including Safari, Mail, Notes and Messages
- Request directions via public transit
#60. Maps improvements
The Maps app includes some more features:
- Apple Pay support is indicated on place cards at participating retail locations
- Place cards include Wikipedia information for landmarks and cities
#61. Mail improvements
Search improvements help you quickly find what you’re looking for by filtering results based on sender, recipient, subject or a combination of options
#62. FaceTime improvements
Leave a message option if recipient isn’t available for a FaceTime call
#63. Expanded Language support
- New PingFang Chinese system font
- Improved predictions, learning and autocorrection for Chinese in QuickType
- Redesigned punctuation input on 10-key Chinese keyboard
- Redesigned User Interface for right-to-left languages
- Added Siri support for Austria, Belgium (French and Dutch), and Norway
- Added Spotlight search support for Mexico
- New keyboards for French (Belgium), German (Austria), Gujarati, Hindi (Transliteration), Hinglish, Punjabi, Spanish (Mexico), and Telugu
- Predictive input for French (Belgium), German (Austria), Korean, Russian, Spanish (Mexico), and Turkish
- Dictation support for Dutch (Belgium), English (Ireland, Philippines, South Africa), French (Belgium), German (Austria), and Spanish (Chile, Colombia)
- Spell check for Finnish and Korean
- Definition dictionary for Hindi, Norwegian and Swedish
- Bilingual dictionary for French-English and German-English
- New Japanese autocorrection and improved predictions and learning in QuickType
- Option to switch between number systems for Arabic and Hindi
#64. Enterprise & Eduction
- Assign apps directly to iOS devices without needing to have an iTunes Store account configured
- Improved calendar reliability for customers using Microsoft Exchange ActiveSync v16
- Expanded Per App VPN support for the built-in IPSec and IKEv2 VPN clients
- New networking controls for managed apps to help limit international data roaming costs
- New restrictions to prevent changes to passcodes, device names and wallpapers, or to disable AirDrop on managed devices
- Third party app extension support for VPN, advanced content filtering, and captive Wi-Fi networks
#65. Accessibility
- Switch Control Recipes to customize features or create your own
- Support for Siri Voices for VoiceOver users
- Hardware keyboard support for Key Repeat, Slow Keys and Sticky Keys
- Improved MFi hearing aid audio routing to choose where audio is played
We haven’t included the UI and some of the Settings app related changes in this post. You can check the following posts for all the UI changes big and small, and also all the new settings:
➤ A look at the 23 UI changes in iOS 9 you may have missed
➤ The 20 new settings in iOS 9 that you should know
Let me know if we’ve missed any features. What do you think about iOS 9? Do you plan to upgrade when iOS 8 is released or you plan to hold off until the iOS 9 jailbreak is released?
Don’t forget to check out the iOS 9 page for our comprehensive coverage of all the new features and improvements in iOS 9.