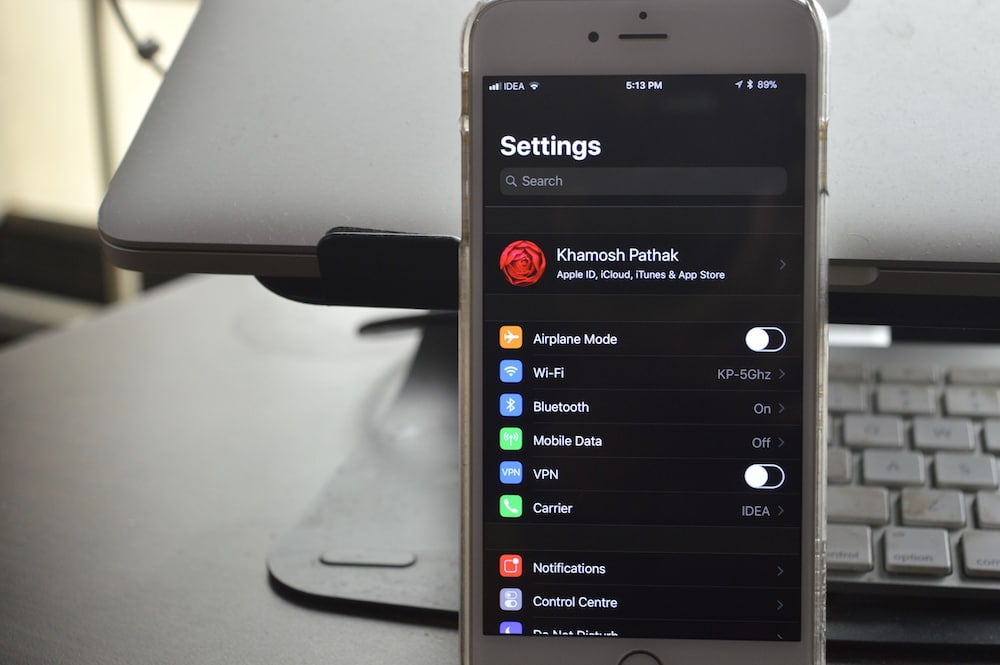
iOS 11 is one of those behind the scenes update. You’ll find big sweeping changes on the iPad. But on the iPhone, they’re much more subtle. There are new technologies under the hood. And new features like Do Not Disturb While Driving or QR Code scanning that only get a mention in the Settings app.
In this post, we take a look at all the new changes in the Settings app you should be aware of, so you make the most of iOS 11.
1. Customize Control Center
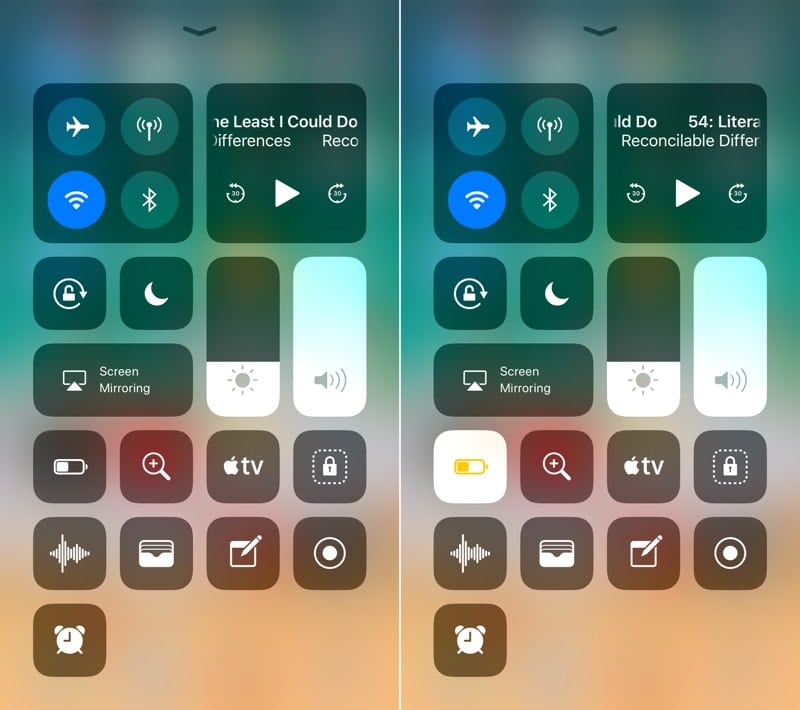
In the Control Center section, you’ll find a new Customize Controls section. On the iPhone, this is below the toggle fort disabling Control Center option when in apps.
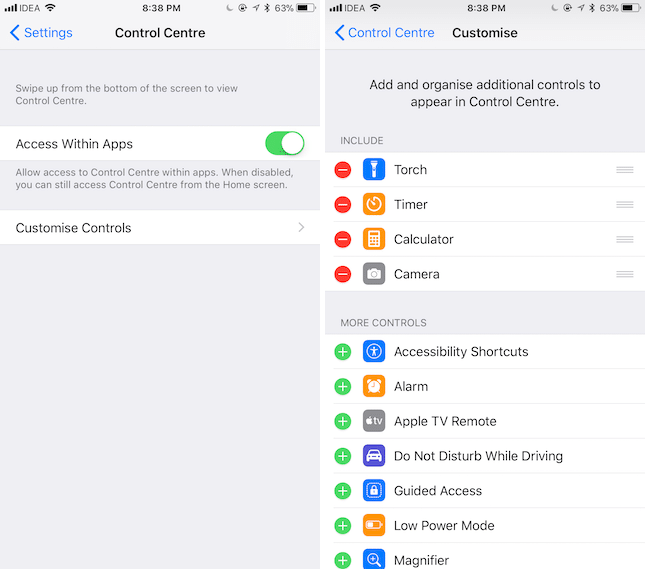
Tap on the Customize Controls option and you’ll see a list of additional controls you can add to the bottom of the newly redesigned Control Center in iOS 11. Tap on the green Plus button to add a control. You can add a fully featured Apple TV remote, screen recording functionality, and controls for apps like Notes, Voice Memos and more.
Read more: How to Customize iOS 11 Control Center
2. Do Not Disturb While Driving

You’ll find the options for the new Do Not Disturb While Driving features at the end of the Do Not Disturb section in Settings. From the Activate menu, you can decide if the feature is enabled automatically or when you connect to your car Bluetooth. You can also customise the auto-reply and who it goes out to from here.

3. iPhone and iPad Storage

There’s a brand new iPhone Storage and iPad Storage section in the Settings -> General (depending on your device). At the top, you’ll find a new visual chart that shows you how much storage space you have left.
4. Storage Recommendations and Automatically Offload Apps
Right below the chart in the iPhone Storage section, you’ll see a new Recommendations section. iOS 11 will tell you about the things you can do to free up storage space on your device. The suggestions will be based on your usage. So it might suggest you delete old iTunes movies, or to back up and remove iMessages attachments, or old photos.

One new feature here is the Automatically Offload Apps feature. Once enabled, iOS 11 will automatically delete apps that you haven’t used in a long time when you’re running out of storage space. It will only delete the app. The app’s data and documents will still be safe on your iPhone or iPad.
Read more: How to Automatically Offload Apps on iOS 11
5. Disable Background App Refresh on Cellular
There’s a brand new trick to save on cellular data usage and to reduce battery usage when you’re out and about. To go General -> Background App Refresh -> Background App Refresh -> and switch to Wi-Fi. Now, iOS 11 won’t refresh apps in the background when you’re in Cellular.

6. New Shut Down Button in General

If your power button stops working, you don’t need to panic. There’s a software Shut Down button at the end of the General section in Settings.
7. AirDrop Section in General

AirDrop has been moved under the toggles widget in the Control Center. And it also gets its own section the General section. You’ll be able to switch AirDrop between Receiving Off, Contacts Only and Everyone.
8. Multitasking and Dock Section for the iPad
Now that the Dock is a prominent part of the iPad, there’s a new merged settings section called Multitasking & Dock in the General section. You’ll find the options for multitasking gestures and Picture in Picture mode. If you want to disable the Split View and Slide Over features, turn off the Allow Multiple Apps toggle from the top.

If you don’t want to see the 3 recent and Siri suggested apps in the Dock, you can turn it off from the last option in the list.
9. Merged Siri & Search Section

Siri and Search sections have been merged. You can control Hey Siri functionality and other Siri settings as well as Spotlight settings from here.
10. New Emergency SOS Section

The new Emergency SOS section lets you customize what happens when you press the Sleep/Wake button 5 times. By default, it brings up the screen with your Medical ID and a slider for Emergency SOS. But you can decide to skip that by enabling Auto Call. Now, when you press the button 5 times, it will directly call Emergency Services.
This is also the place where you can add emergency contacts to the Health app so they can be contacted as well.
11. Disable Video Autoplay in App Store

App Store is filled with auto playing videos. Go to the iTunes & App Store section, select Video Autoplay and tap on Off to stop videos from playing automatically every time you scroll through the new Games section in the App Store.
Read more: How to Disable AutoPlay Videos in App Store in iOS 11
12. Stop In-App Ratings & Reviews for Apps
Just below the Video Autoplay section, you’ll find a toggle for In-App Ratings & Reviews. When you disable that, the annoying popups from app developers that ask you for ratings and reviews will stop showing up.

13. New Accounts & Passwords Section

The new Accounts & Passwords section lists all the accounts you’re logged into (iCloud, Google and so on), and all the app and website passwords you’ve saved on the device. This is a new feature in iOS 11 – the ability to remember website passwords and letting you enter them automatically in apps.
14. Access Notes from Lock Screen for iPhone and iPad

At the end of the Notes section, you’ll find a new Access Notes from Lock Screen option. And the contents of this option will depend on what device you have. On your iPhone, you can decide if the Notes app creates a new note when you tap on the Notes toggle in Control Center, or it resumes the last note.

If you have an iPad Pro, you’ll find a different section about what happens when you tap on the Lock screen with your Apple Pencil. You can choose to just open a new lock screen note or to resume a previous note.
Read more: Top 10 Productivity Features for the iPad in iOS 11
15. Unknown and Spam Filtering in Messages
The Messages app has a new spam filtering feature. This is similar to the call blocking feature in iOS 11. It will only work when a third party app plugs into the functionality.

To enable a third party app to scan your messages, go to Messages -> Unknown & Spam and turn on the app you’ve just installed.
16. FaceTime Live Photos

You can take Live Photos in the FaceTime app. If you want to disable this feature, go to FaceTime section and turn off FaceTime Live Photos option.
17. New Toggles in Safari Section

Safari is filled with new features that are enabled by default. But if you want to turn these features off, you’ll find toggles for Prevent Cross-Site Tracking, Block All Cookies and Camera & Microphone Access.
Read more: How to Use The New iOS 11 Safari Features on iPhone and iPad
18. Transfer Original Photos to Mac or PC
iOS 11 has a new image format – HEIF. But whenever you send a photo from the device – to another device, to your Mac or another app or service, it will be automatically converted to JPEG.

If you want to transfer the original HIEF photos to your Mac or PC, you can change the Transfer to Mac or PC setting to Keep Originals from the Photos section.
19. Disable QR Scanning Feature

From the Camera section, turn off the Scan QR Codes setting to disable the QR code scanning functionality in the Camera app.
Read more: How QR Code Scanning Works in iOS 11
20. Disable Game Center Completely

In iOS 11, you can finally disable the Game Center completely. Go to the Game Center section and from the top, just turn off the Game Center option.
21. Find Out 32-Bit Apps on Your iPhone or iPad
iOS 11 doesn’t support 32-bit apps. In that they won’t even launch. If you want to see a list of all the 32 Bit apps that you’re using on your iPhone or iPad, go to Settings -> General -> About and tap on Applications.

If the Applications section has a little arrow and is tappable, that means you do have 32-bit apps on your device. If the field isn’t tappable, that means you’re good.
Read more: How to Find 32-Bit iPhone and iPad Apps That Won’t Work in iOS 11
22. Auto Brightness Toggle Moved to Accessibility
Apple is so confident in their new auto brightness technology that they’ve moved the toggle for Auto-Brightness from Display & Brightness to Accessibility.

If you want to turn off auto brightness, go to Settings -> General -> Accessibility -> Display Accommodations.
Read More: How to Turn off Auto Brightness on iPhone and iPad in iOS 11
23. Smart Invert Feature Brings Dark Mode

We’ve had a color invert feature that would turn everything upside down. The background into black and text into white. But it would also mess up things like photos, media, and other UI assets.
In iOS 11, there’s a new Smart Invert feature that will only invert the background, text and some UI elements. Everything else will be the same.

This means you can use Smart Invert feature as a makeshift dark mode. If not all the time, then at least at night.
Go to Settings -> General -> Accessibility -> Display Accommodations -> Invert Colors and turn on Smart Invert.
Read more: How to Enable Secret Dark Mode in iOS 11
24. Type to Siri

In Settings -> General -> Accessibility -> Siri you’ll find a new Type to Siri toggle. Turn in on and you’ll see a keyboard when you bring up Siri. You can now text to Siri. But while this feature is enabled, you can’t use your voice to interact with Siri.

Read more: How to Type to Siri on iOS 11
25. Automatically Answer Calls
Another Accessibility feature lets you automatically pick up any call that you get after a couple of seconds. In Accessibility, go to Call Audio Routing and select Auto Answer Calls.

Here, turn the feature on and select the time to wait before picking up the call. The default is 3 seconds but you can pick between 0 and 60 seconds.
Read more: How to Automatically Answer Calls in iOS 11
26. Disable Notification Previews for All Apps

A new option in Notifications -> Show Previews lets you disable notification previews for every app installed. From here, select Never or When Unlocked. When you select, Never, the previews won’t show up anywhere. If you select When Unlocked, they’ll show up when your phone is unlocked.

27: MFi Hearing Aids

Apple is working with third party heading aid companies to create iPhone compatible hearing aids. If you have a compatible hearing aid, you can control things like the settings for the hearing aid, or its volume right from the iPhone. You don’t even need to use the third party app.
To manage settings for your hearing aids, select MFi Hearing Aids in Accessibility section.
Your Favorite New Settings
What’s your favorite new addition to the Settings app? Something that you’ve been looking forward to for a long time? Something that will make your life easier?
For me, it’s the Customize Control Center section. Share your favorites with us in the comments below.