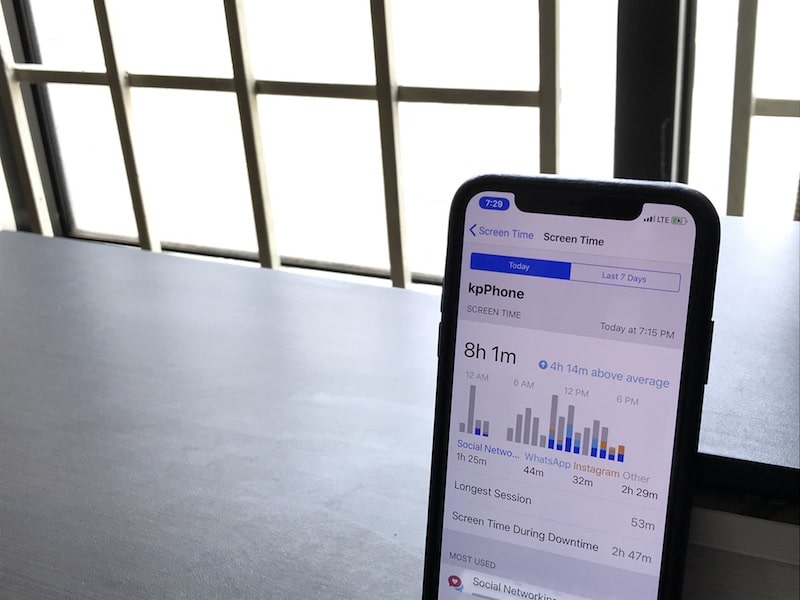
New iOS update means new settings! Almost every cool new iOS feature comes with a settings component that you can tweak and iOS 12 is no exception. In fact, there are new big banner features like Siri Shortcuts, Screen Time, Do Not Disturb During Bedtime that works solely from the Settings app.
Here are all the new additions to the settings app in iOS 12 that you should know about.
Must read: iOS 12: All the New and Hidden iOS 12 Features
1. App Notifications Page Redesign

Along with a new way to manage notifications from the lock screen, the detailed app pages in Notification section has been redesigned as well.
You’ll now see three options for how a notification shows up: Lock Screen, Notification Center and Banners. Apple has changed the Cover Sheet idea and has gone back to Notification Center.
You can also define how iOS 12 groups notification from the app. Tap on Notification Grouping and you’ll see three options: Automatic, By App and Off. If you choose Automatic, the grouping will be done based on context, thread or just timing. For example, notifications from different threads in WhatsApp would be grouped differently. But if you want to go back to the good old days of grouped notifications, you can face it by choosing the By App option (might be a good idea to do that for communication and social apps).
2. Bed Time Feature in Do Not Disturb

If you’re using the scheduling feature in Do Not Disturb, you’ll find a new toggle right below called Bedtime Mode. And you should enable it.
This feature turns the Lock screen fully dark and doesn’t allow any kind of notification to show up on the Lock screen. Your phone won’t light up and you won’t be able to see any notification until you disable DND mode or until the morning. In the morning, the iPhone will show the weather and a good morning message. You need to tap on Dismiss to actually see the notifications from last night.
3. Screen Time

This is a whole new section in Settings, right below the Do Not Disturb section. It constitutes of a lot of digital wellness features that Apple has introduced in iOS 12. The main aim of this section is to tell you how exactly you’re using your device, how much time you’re spending in apps and how many time you’re picking up your iPhone and in what context.
On the top, you’ll see the screen time details in graph form. Swipe down and you’ll see a breakdown of screen time sorted by apps.
Swipe down further to see your pick up times, along with the context of when you do it the most.
4. App Limits

App Limits is a new feature in the Screen Time section. Find yourself using an app a lot? You can go in and tell iOS to limit your time to 30 minutes or 1 hour for the app. When you’re getting close the limit you’ll get a notification about it.

Once your time is up, you’ll see a splash screen when you open the app. But you can ignore the limit for the day or get an extension of 15 minutes.
5. Downtime

Downtime is Do Not Disturb mode on steroids. Just like DND mode you can schedule Downtime and it is brutal. Basically, every app other than ones in your exception list will be blocked off. This includes Safari and websites as well. If you’re trying to cut off on phone use during the night, setting up Downtime can be a great idea.
6. Allowed Apps

Allowed Apps is your solace from all the app tracking and app limits features. If you add an app to the Allowed Apps list (in the Screen Time section), it will be available to use no matter if you’ve engaged Do Not Disturb While Bedtime, engaged Downtime, put an App Limit or created a Content and Privacy Restriction. By default, you’ll find apps Phone and Messages in the list. But you can add your favorite podcast player or music player on the list as well.
7. Content & Privacy Restrictions

The old Restrictions feature under General section has now been moved to the Screen Time section. As this is about limiting device usage, this move makes sense. Especially because you can control the usage of devices in Family Sharing right from this section.
In this section, you’ll find options to disable App Store purchases, specific apps, Location sharing and content restrictions as well.
8. New QR Code Control in Control Center

Go to Control Center -> Customize Controls and you’ll see a new QR Code control. Sadly, that’s the only new control added in iOS 12. Tap on the QR code and it will open the camera with the QR code ready to be scanned.
9. New Wallpaper

What’s a new iOS release without a new wallpaper. Go to the Wallpaper section and you’ll find the brand new wallpaper in the Stills section.
10. Add an Alternate Face in Face ID

This is a new feature in Face ID section that’s supposed to be a way for you to add a different look to Face ID. If your appearance has changed a bit or you need to change it temporarily, you can create a new scan.
But in practice, this feature can be used on a whole different person as well! Using this workaround, you can now have two people unlock the iPhone.
11. New Battery Statistics Chart

When you open the Battery section in Settings, you’ll find a new interactive chart of your battery usage over the last 24 hours and the past 7 days. Below which you’ll find the list of apps sorted by the battery usage. You can tap on the Show Usage Time button to see the screen on time and background usage time.
12. Siri Shortcuts

Shortcuts app still isn’t here but the native Siri Shortcuts functionality can be found in Siri & Search section in Settings. When you open it, you’ll find a Suggestions section at the top where you can pick a suggested action and record a special trigger phrase for it.
For example, I got a suggestion to open iPhoneHacks.com (of course). So I can create a Siri Shortcut like “open the best site in the world” and Siri will open iPhoneHacks in Safari. That’s just an idea, you can run with it if you like. What’s awesome is that you can set special phrases to send a message to someone in a specific app. Everyone I know uses WhatsApp, not iMessage. So I can create a shortcut for sending a message to a friend on WhatsApp. Now I won’t need to end “on WhatsApp” every single time. That’s really cool.
This feature can also work as a hack to get around words Siri just won’t understand. And that happens a lot with my Indian accent.
You can also turn off Siri Suggestions from showing up in Search, on the Lock screen, and in Look Up.
13. Favicons in Safari

I’m surprised this isn’t turned on by default but there’s a new feature in Safari section in Settings that lets you enable Favicons in Safari tabs.
It’s important to note here that these are real favicons and not the restricted icons format that Apple created and is available in the current macOS Safari version (Safari in macOS Mojave also gets the standard Favicon support).
14. New Stocks section
There’s a new Stock section in Settings app. You can disable access to Mobile Data and Background App Refresh and reset identifier used by News app and Stocks app to report statistics to news publishers.
15. New Voice Memos Section

The newly redesigned Voice Memos app comes with a new section in Settings as well. There are three options here. You can change the compression format for the recording, the date format and whether the recordings are deleted in 30 days. The last one you might want to take a look at. It might be a bug in the first beta but when I went in there, the default was set to 30 days. I instantly switched it to Never and if you’re running the beta, I recommended you do that as well.
16. New Measure Section
The new Measure app also gets an entry in the Settings app. There’s just one setting here so far, the ability to switch between Metric and Imperial measurement units.
17. Automatic Updates
There’s a new toggle in Software Update section called Automatic Updates. If you enable this (and don’t worry, it’s disabled by default), new software updates will be installed automatically on your iOS device. If for some reason that’s what you want, flick the switch.
18. One-Time Password Autofill
There’s a new toggle in Passwords & Accounts section which lets you disable the new One Time Password over SMS autofill feature.
19. Additions to Podcasts Section
The Podcasts section now lets you configure forwards and backward skip times, ranging from 10 seconds to 60 seconds.
20. Additions to Apple Books Section
There are new sync options for the Reading Now section in Apple Books.
Your Favorite iOS 12 Settings
What are your favorite new features in iOS 12 and your favorite addition to settings? Share with us in the comments below.