iOS 9 comes with a handful of new features and improvements including Proactive Assistant, Transit directions in Maps, enhanced multitasking for iPad, new Low Power mode and lots more.
We’ve also discovered lots of hidden features, and subtle UI changes. In this post, we take a look at all the new changes in the Settings app you should be aware of, so you make the most of iOS 9.
#1. Search in Settings app
Apple has finally added search capabilities in the Settings app, so you can quickly search for the settings rather than navigating through different screens to get to the setting you want to change.
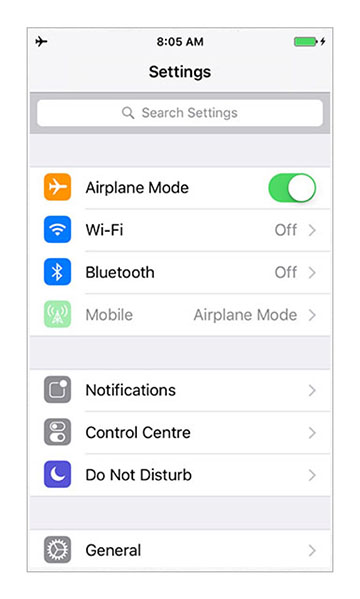
#2. Battery
Apple claims that iOS 9 will extend iPhone and iPad’s battery life by an additional hour. They have achieved this feat by making the entire operating system, apps and key technologies more efficient. iOS 9 also includes a major new feature called Low Power mode, which can extend your iPhone’s battery life by 3 hours.

So quite rightly Battery has got its own settings panel in the Settings app in iOS 9, which allows you to enable or Disable Low Power mode, and where you can check Battery usage (instead of Settings > General > Usage > Battery Usage).

Battery Usage has a new hidden feature. When you tap on the detail view icon, it displays the amount of on-screen time and background time for each app or process. It can be quite helpful in figuring out which apps are draining battery life.

#2. iCloud Drive app
iOS 9 includes a new iCloud Drive app, that as the name suggests gives you access to the files stored in your iCloud Drive. It is hidden by default, but you can enabled via the Settings app (Settings > iCloud > iCloud Drive > Show on Home Screen).

#3. Passcodes are now 6 digits
When you try to set a new passcode, iOS 9 will prompt you to enter a 6-digit passcode in iOS 9 instead of 4, to make your passcode a lot tougher to crack. It doesn’t force you to change the passcode to a 6-digit passcode, but if you try to change it, you will have to use a 6-digit passcode.
You also have the option to continue using a 4-digit numeric code. You get the option when you tap on Password Options.

#4. Group Notifications by App
There is a new toggle in the Settings app that allows you to group Notifications by App (Settings > Notifications > Group by App).

#5. New Auto-Lock Option
You have a new 30-second option to Auto-Lock your iPhone or iPad (Settings > General > Auto-Lock).

#6. Disable All Vibrations
You can now disable all vibrations on your iPhone or iPad, thanks to a new settings under Accessibility (General > Accessibility > Vibrations). But it will also disable vibrations for earthquake, tsunami and other emergency alerts.

#7. Touch accommodations
iOS 9 get an all-new Settings panel to customize the touch sensitivity of your iPhone or iPad’s touch screen called Touch accommodations. You can access it by launching the Settings app and navigating to General > Accessibility > Touch Accommodations.

#8. Quick Access to Wallet from the Lock screen
You can double-press Touch ID to access Wallet right from the Lock screen on your iPhone 6 and iPhone 6 Plus. If you’re worried about security then you can disable access to the Wallet app on the Lock screen by going to the Settings app (Settings > Touch ID & Passcode > Wallet).

#9. Disable Shake to Undo
You can now disable the Shake to Undo feature if you tend to trigger it accidentally by going to Settings > General > Accessibility > Shake to Undo.

#10. Customize the Top Level menu in Assistive touch
You can customize the top-level menu in Assistive touch. Assistive Touch comes in handy if you have trouble performing some of the gestures on your device. In iOS 9, you can change an icon to customize it based on your preference. You can also add two more icons to Assistive Touch menu.

#11. Siri mute
There’s a new setting called Control with Ring Switch that gives you the option to turn off Siri’s voice when your device is muted. You can disable it by going to General -> Siri -> Audio Feedback. You will be able to hear Siri audio feedback via Bluetooth device, headphones, or CarPlay.

#12. Wallpaper settings
When you set the Wallpaper in iOS 9, you have the option to set the Wallpaper as “Still” or “Perspective” instead of iOS 8’s Perspective Zoom: On or Off.

#13. Siri voices for VoiceOver
You can now use Siri voices for the VoiceOver feature (General > Accessibility > Voiceover > Speech > Default Dialect).

#14. Show Lowercase keys
Apple has made it easier to figure out if you’re going to type in caps or lower-case. In iOS 9, lower case characters are displayed on the keys when Shift key is turned off, and capital letters are displayed when it is turned on. Prior to iOS 9, capital letters were displayed even though Shift key was turned off. It will take some time getting used to it though. However, if you don’t like it then you can disable it by going to Settings > General > Accessibility > Keyboard.

#15. Show character preview
When you tap on the keys on the iOS keyboard, it displays a preview of the character. You can now disable the character preview in iOS 9 by going to Settings > General > Keyboard > Show Character Preview.

#16. New video resolutions
iPhone 6 and iPhone 6 Plus users have new Settings option to set the resolution of video and slow-motion video recordings. For video recording you can select either 720p HD at 30 fps, 1080p HD at 30 fps or 1080p HD at 60 fps, and in case of slo-mo recording, you can select either 720p at 120 fps, or 720p at 240 fps.
#17. Passwords in Safari
Passwords in Safari are now protected by Touch ID. When you go to Settings > Safari > Passwords, it now gives you a prompt asking you to use your Touch ID to view passwords.

#18. Content Blockers
iOS 9 will allow developers to make content blocking extensions for Safari, which you should be able to download from the App Store. So there is a new screen in the Settings app that will allow you to enable or disable these Safari extensions.  Multitasking for iPad
Multitasking for iPad
#19. Allow Multiple Apps
There is a new Multitasking pane for iPads in iOS 9, which gives you the option to disable the Slide Over and Split View multitasking features.

#20. Persistent Video Overlay
As you can see above, you can also allow videos from continue playing in an overlay, even when you press the Home button when you enable. This toggle is enabled by default.
The first few iOS 9 beta versions had an new option for the Side switch, which gave you the option to use the side switch for Lock rotation or as a Mute switch even for the iPhone, which has been available on the iPad. But it is no longer available.
As you can see, there are quite a few new settings and changes in the Settings app in iOS 9, which lets you configure iOS based on your preference.
Don’t forget to check our iOS 9 page for the latest coverage about the upcoming software update for your iPhone and iPad.