
When I stop to think about it, it’s amazing just how much of my work life depends on my iPhone. From messaging in Slack to researching in Safari to organizing bookmarks in Pinner to replying to emails in Mail to jotting down article outlines in Notes to well, everything, really. So much of what I’d need a Mac for is done on my iPhone.
Even without getting into the plethora of awesome productivity apps out there, there’s so much you can do to improve your productivity just by using built-in apps and features. So let’s talk about ways to being more productive – ever so faster, ever so better – on your iPhone.
1. Use Spotlight To Launch EVERYTHING
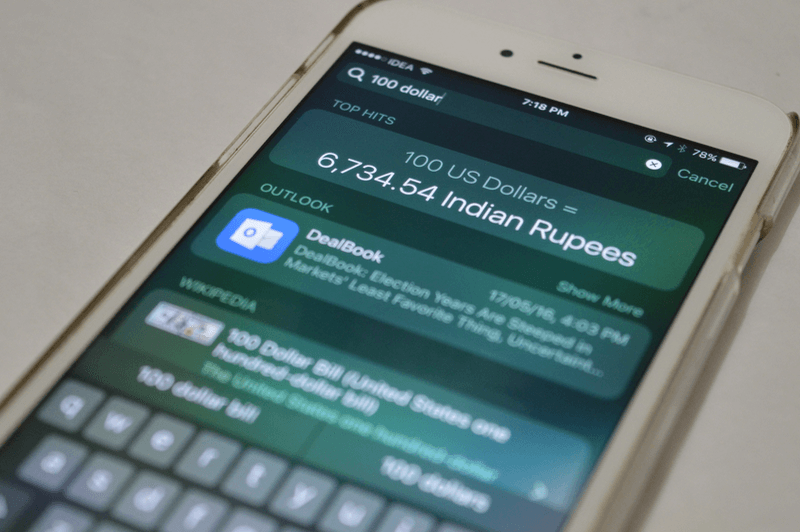
Forget Siri, forget the homescreen, what you really should be using for launching every single thing on your iPhone is Spotlight.
Ever since iOS 9 came out, Spotlight has become this amazing place where I go first to look for everything. And you should also make this a practice. Instead of spending those milliseconds trying to figure out how you’ll do this, just type it in Spotlight and more often than not, Spotlight will give you what you want.
Off the top of my head, these are just some of the ways I use Spotlight
- Launch apps.
- Search a contact and call them.
- Search for Music.
- Search for notes and opening them.
- Currency conversions.
- Basic math.
- Searching for a channel in Slack and directly opening it in Slack.
- Searching and opening PDFs in iBooks.
What’s really magical is that you can jump into parts of an app directly from Spotlight. And that’s thanks to Universal links. And you might not realize it but most awesome productivity apps already support this feature.
So make it a practice to always search in Spotlight first and you’ll save a bajillion milliseconds every year.
2. Use Hey Siri When Your Hands Are Tied
If you have the iPhone 6s or the iPhone 6s Plus, you can use Siri without ever touching your iPhone. If it’s enabled (from “Settings” -> “General” -> “Siri” -> “Hey Siri”), all you have to do is say out loud “Hey Siri” to start talking to Siri. This is really useful for playing Music when you’re in the kitchen or for setting an alarm at night.
Also, in general, you can use Siri to do things you can’t really do using Spotlight search. It’s really easy to ask Siri to turn off Wi-Fi or to turn on Do Not Disturb mode or to send someone a message when you’re driving.
To recap, here are the new rules.
- Use Hey Siri when your hands are tied up.
- Use Spotlight search to launch everything.
- Use Siri to perform actions you’re too lazy to look for or search for yourself.
3. Move Keyboard Cursor Using 3D Touch

If you’re using iPhone 6s or 6s Plus, you can press deeper on the keyboard to convert it into a trackpad. Then without releasing the finger, swipe left/right to move the cursor left/right. Press deeper before swiping and you can also select the text while you’re moving the cursor.
It’s really cool and the best way to move the cursor around on iOS.
4. Use Quick Actions For Apps That Support It

3D Touch also works on app icons. If the app supports it, pressing deeper on the app icon will bring up Quick Actions. And if you use productivity apps like Launch Center Pro, Overcast, Tweetbot and more, you’ll find that these do get you to some actions faster. I like to use it for directly jumping to posting a tweet and for custom actions to settings that I’ve set up with Launch Center Pro.
5. Rotate, Crop and Edit Photos from the Photos App
One of the most annoying things is taking a photo from the lockscreen shortcut and finding that it was saved in portrait instead of landscape, or vice-versa.
Thankfully, the Photos app lets you do basic editing that includes rotating a photo. You can also crop it, and do basic editing.

Tap the “Edit” button when you’re viewing the photo and use the first button to get to the rotate option.
6. Use Notification Center Widgets To Get Quick Info
Productivity is all about finding faster ways of doing things. And Notification Widgets are the best example of quick ways to viewing information and performing basic actions. It’s not possible for me to list every single awesome productivity widget here.

But check out Wdgts for a collection of calendar, currency converter, photo viewer and shortcut launcher widget.
If you want an infinitely customizable way of launching apps and actions from the Notification Center, look into Launcher 3.
7. Use Automation Apps
If you’ve use a Mac you know how amazing automation can be. You can pull some of it off on iOS as well. If you’re a beginner, install IF by IFTTT app to create web specific automation.
If you’re ready to do crazy amazing things, try these apps – Workflow, Drafts 4, Launch Center Pro.
8. Search in Settings

As a tech writer who frequents the Settings app approximately 36 times a day, it’s amazing how much time this simple feature has saved me. No need to remember where exactly that obscures settings item is. Just swipe down in Settings app, tap the search bar and do your thing.
9. Open Links From iPad and Mac Using Continuity

This is a feature that’s enabled by default. You just have to look for it. If you have a page open on your Mac or iPad, that you want to open on your iPhone, double click the home button and at the bottom you’ll see an option to open the page from the other device in Safari.
This works the other way around as well.
10. Schedule Do Not Disturb Mode
I’m sure you must be familiar with Do Not Disturb mode. You can turn it on manually just by tapping the “moon” icon from Control Center.
But if you go into “Settings -> “Do Not Disturb”, you’ll find a lot of options.

You can put this on schedule, so every night, or when you’re at work, all notifications are silenced and only calls from your Favorites can get through. You can also customize this list by creating a new contacts group and selecting it.
11. Use VIP Contacts Feature in Mail
If you get a lot of email, you’ve got to set up a VIP list in the mail app. VIP in Mail is just as it sounds. They get special treatment. You can view emails just from VIPs by going to the VIP folder from the sidebar.

And from “Notifications” inside “Settings” you can also specify notification settings for VIP accounts independent of the other emails. So, for instance, you can disable notifications for all emails from your Gmail account other than VIPs.

12. Give Notes a Chance

I’ve used a note taking app like Evernote for years. After iOS 9 I tried using Notes and now it’s my default note taking app. It works surprisingly well – syncs with Mac and iPad, gives me formatting options like checklists and best of all, lets me save links with rich previews.
13. Use Text Shortcuts To Save A Lot of Typing Time

If you use your iPhone for work – writing emails and editing documents, set up text shortcuts. This will let you type in a shortcut like “@@” that automatically expands to your email address. You can do this for any kind of frequently used apps. Set it up from “Settings” -> “General” -> “Keyboard” -> “Text Replacement”. Check out our detailed guide to get started.
14. Have Almost Any Text Read To You

This is an accessibility feature that you need to turn on but it’s one of the best iPhone hacks I’ve ever come across. Once it’s setup, all you have to do is swipe down with two fingers from the top of the screen and iPhone will find speakable content on the screen and start speaking it in the Siri voice you’ve selected (if you’re in US, try the Alex voice, it’s really good). Oh and this even works in the Kindle app. You’re welcome.

Set it up buy going into “Settings” -> “General” -> “Accessibility” -> “Speech” -> “Speak Screen”.
15. Setup Extensions

The extensions you see after tapping the “Share” icon are one of the best ways to quickly share stuff between apps. Even if it’s just sharing a photo on WhatsApp or saving a page to Pocket. Take some time, swipe to the end of the apps line and tap “More”. Enable and arrange icons according to your most used apps.
16. Use a Third Party Keyboard

Custom keyboards are still clunky but switching to one will skyrocket your productivity. I’m already in love with Gboard. Searching for a link I want to send in a conversation (often my own article) has never been easier.
Search, and share right from the keyboard. And there are apps like Reboard that let you do so much more – like access and share files right from the keyboard. We’ve talked about many more productivity keyboard apps here but I’d say start with Gboard.
17. Discover and Use Hidden Swipe Gestures
Hidden swipe gestures are everywhere on iOS. From archiving in Mail to deleting an alarm to replying to notification from the lockscreen. Many third party and default apps hide pro level functionality behind a swipe. So if you’re viewing a list item that can be acted upon, just swipe a bit to the left to see if anything happens.
Your Top Productivity Tips?
What is your top iPhone productivity tip that we might have missed out on? Share with us in the comments below.
Check out our category page for more tips and tricks for your iPhone: