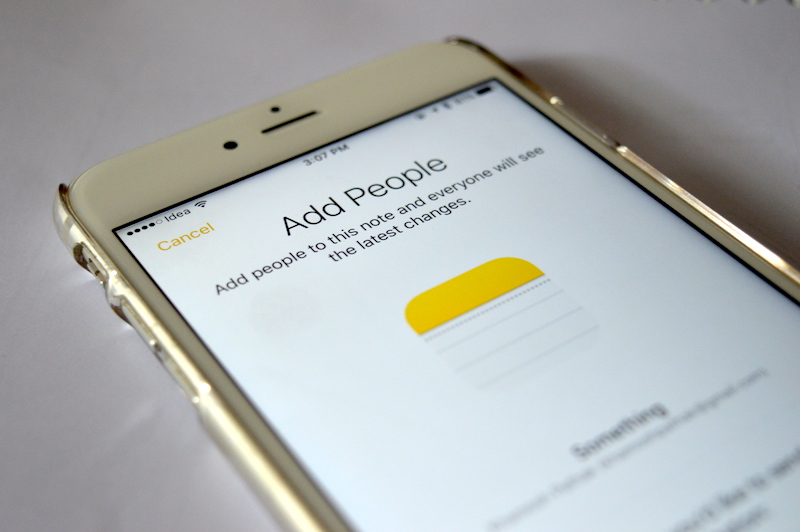
If your family uses Apple devices, the Notes app to maintain your family’s grocery list or plan the next trip. After iOS 9, it’s gotten so much better. And iOS 10 added a feature that makes it really easy to share and collaborate on notes, including checklists.
How Collaboration in Notes Works
Don’t expect Evernote or Google Docs like collaboration features in the new Notes app. The implementation is extremely simple and basic – just like every other Apple apps. Which means it’s enough for most users.
When you share a note, it will be marked by a shared icon. Multiple users will then be able to edit the entire note. But you won’t be able to see who made which edits, or when. There’s no edit history as well. You can move shared notes between folders but that’s pretty much it.
What Notes does is more of a passive collaboration. Great for shared grocery lists or movie or tv show lists.
How To Share a Note For Collaboration
Collaboration in Notes app works on a per-note basis (as opposed to a shared folder).
To share a note with someone, open it and tap the “Collaborate” button in the top-right that has a “+” icon in it (highlighted in the screenshot below).

You’ll now get a pop up asking what service you want to use to share this note. We tried third party apps like Slack but it didn’t work for us. We suggest you use either Mail or Messages to share the note.

After you select “Mail“, for example, you’ll see the note embedded in the body and sample text that you can edit.

Just add the email address for the person and share the note.
If you choose the Messages app then choose a person to send the note to from the list. (In our testing, we found that sending invites via Mail was problematic but it worked every single time via Messages app).
How To Accept Collaboration Invite
If you’ve got an invitation for collaborating with someone on a Note via Mail or Messages, the process of accepting it is pretty simple.
Just tap on the preview that you see, which contains the Notes icon and the note title.

You’ll be taken to the Notes app which will ask you to confirm if you want to accept the invitation. It will also show which email the note will be stored on (sadly, there’s no option to switch accounts here).

Once you accept it, the note will be available at the top in the “All Notes” section. You can swipe left and select “Move” to move the note to any folder you want.
Manage Shared Notes

When you tap the same collaborate icon on a shared note, you’ll now see a list of people who you’ve invited to the note and their status. You can tap them to revoke their access.
From here you can invite more people as well by tapping “Add People”
The “Copy Link” option makes it really easy to share the note with someone simply by pasting the link in a conversation.
You can stop sharing the note with everyone on the list by tapping on “Stop Sharing”
There’s One Issue

The fact that you could now lock your notes in iOS 9.3 was a big deal. And for storing sensitive material, that’s a really useful thing. Turns out, you can’t lock shared notes in iOS 10. That’s a bummer. Hopefully, Apple updates the Notes app with shared locking mechanism (something entirely based on Touch ID maybe?) in the future.
Do You Use Notes Exclusively?
Ever since iOS 9 came out, I’ve started using Notes as my only note taking app. And I’m quite happy. This feature, if it works reliably over the next few weeks (I faced some issued during the beta), will be a cherry on the top.
What about you? Do you use the Notes app as your default tool? Or do you use a combination of apps? Share your note taking workflow with us in the comments below.