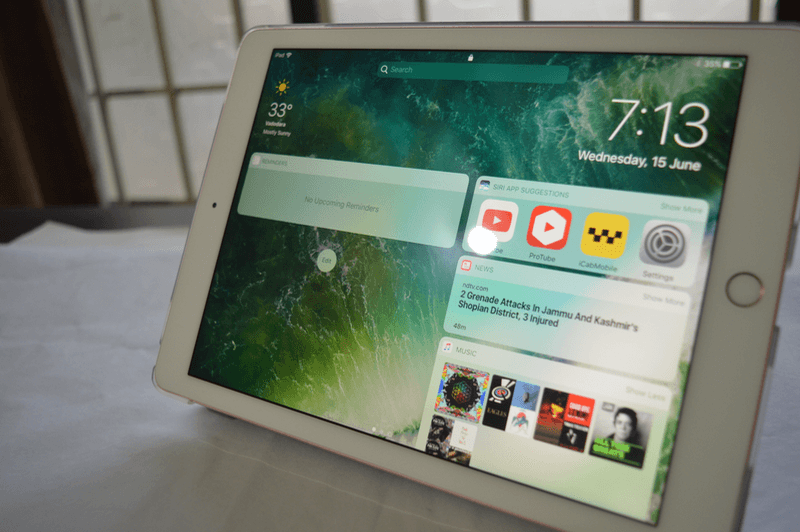
As I was watching the WWDC 2016 keynote and it was hour and a half in, I realized none of my iOS 10 wishes for my iPad were going to come true. And while it’s true that Apple basically spent no time on the iPad in the keynote, there are some new things.
Yes, the multitasking is pretty much the same but Apple did make one of my wishes come true – Two Safari tabs side by side. That and more, below.
1. Split Screen in Safari
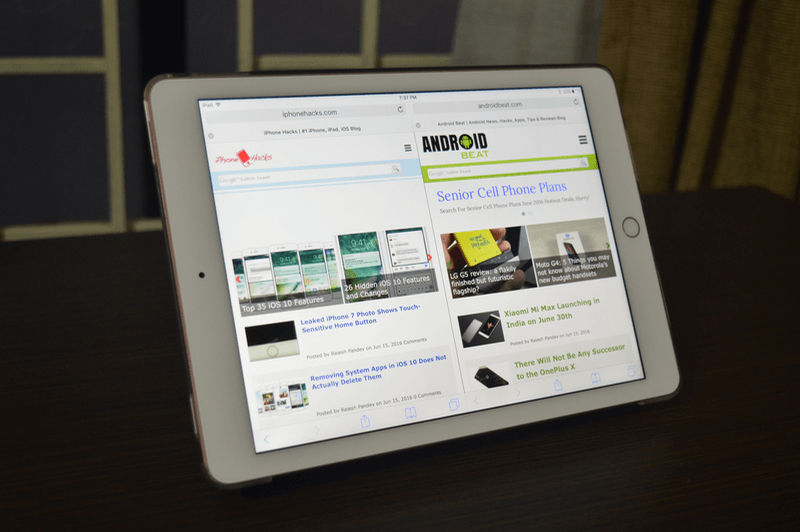
Finally, you can open two tabs at the same time in Safari in iOS 10 on your iPads that support Split View – The iPad Airs and iPad Pros.
But getting there is a bit tricky. Don’t look for another Safari icon in the Slide Over screen.

Instead, you’ll need to tap and hold on the webpage’s tab and move it to the edge of the screen where the entire view will shift to the left to tell you that you can drag a new tab here. Lift your finger when it’s in the black area and boom, you’re multitasking in Safari.

There’s no handle bar in the middle of the tabs so there’s no way to resize the views.
Oh and both slides of the screens will now have independent tab bars. So you can open multiple tabs on both sides of the screens and switch through them as you find fit. Handy indeed!
2. Unlimited Tabs in Safari
Multitaskers (or lazy people) rejoice! You’ll never have to close Safari tabs ever again. In iOS 9 you could only open 36 Safari tabs but now the number is not limited.
And don’t worry, this won’t fry your iPad. iOS will continue doing what it does already – putting unused tabs to sleep when there’s RAM needed. But you’ll still have quick access to all the tabs even if you need to reload them – 6 months later.
3. Redesigned and Special UI for Music

Apple Music got a big redesign in iOS 10. Quite literally – everything’s all big now. And nowhere is this bigness and boldness more pronounced than in the iPad app. Just look at the options popup below running on the 9.7 inch iPad Pro.

The UI is also special for iPad, it’s not just the iPhone UI blown up. You’ll get a restyled bottom tab bar with built in controls so they’re always accessible. And the Now Playing screen is always hidden. When tapped from the bottom, it overlays on what’s underneath it.
And what’s underneath it is big, beautiful, bold layout for everything from For You section to Beats 1.

Also, the Library tab is now the default which should make playing your own collection much faster.
4. Redesigned News App
The News app in iOS 10 has also been redesigned and follows the same design language as the Music app. Big, bold, beautiful. It just adds a dash of colors to the mix.

Reading is one of my favorite activities on the iPad but I never liked the previous version of News app. It felt too old school, like an old newspaper.
But now the UI is much more modern and it looks appealing. I might just start using it every day.
5. Dual Pane Proactive Screen

Just like the iPhone, the widgets screen has been replaced by the Proactive screen.
You can swipe left from the lock screen or the home screen to view the Proactive screen. That’s filled with Spotlight search, iOS’s default widgets and third party widgets.
The only difference is that here the screen is two pane. You now have two columns and you can customize them as such. So you can add your most important widgets to the left column (which is wider) and keep all other widgets to the right.

The Proactive screen is also accessible from the Notification Center, as long as you’re in app and not on the homescreen. It’s not divided on top like it used to be but you’ll see two dots at the bottom. Swipe left and you’ll get to the same Proactive screen.

So on the iPad, there are now three ways to view the Proactive screen.
- Swipe right on the lockscreen.
- Swipe right from the first page on the homescreen.
- Swipe right from the Notification Center if you’re in the app.
6. Your iPad Can Be a Smart Home Hub

Yes, you can control your smart home devices from your iPhone and iPad’s Control Center but it’s really helpful if all the controls are docked somewhere – physically. So other people in your house – say guests or the elderly can also turn on the lights.
Now you can just buy a cheap iPad, connect it to your Wi-Fi, make sure it’s alway plugged in for charing and turn it into a smart home hub using the Home app. You can do this by setting a connected iPad as a “Home hub” from Home Settings.
7. Collaborate on Notes

You can now share your notes with others and collaborate on them. Tap the “Add people” button from the top toolbar and select how you want to invite them. Once invited, they’ll be able to make changes to the note.
8. New Home Screen Icon In App Switcher

Source: 9to5Mac.
If you use the iPad with a keyboard, you know that Alt+Tab is one of the fastest ways to switch between apps. Now, at the end of the App Switcher, you’ll see a Home Screen icon. So quickly just to it using the arrow keys to get to the Home screen.
9. Split Lock Screen

In landscape, the lock screen will now show both notifications and the playing media preview side by side. Now the whole shifting the clock text to the right move makes sense.
10. Swift Playgrounds App

There’s no Xcode for iPad yet. But Swift Playgrounds is a great start. The app is available for free from Apple and they’ll also keep creating new content throughout the year.
Swift playgrounds is geared for kids. It’s designed as a quick and fun way to get introduced to programming. But I guess a lot of older people might want to use this as a way to get into programming as well. It can also be a great way to test out ideas from the iPad and when you’re ready to actually develop something, take the code to your Mac, on Xcode.

To make the process of typing code even simpler, Apple has created an entire new keyboard which lets you get to the frequently used modifier keys for coding using just a swipe. The keyboard will also have suggestions on the top.

Currently. Apple has a couple of lessons to get you started and they also have challenges.
Bonus:
12.9-inch iPad Pro gets Three-Pane Split View

The 12.9-inch iPad Pro gets three-pane split view in Notes and Mail in iOS 10, while using it in landscape mode. Within the Notes app, using the 12.9-inch iPad Pro in landscape mode means there will be three panes, which means the folder filter will always be visible. Meanwhile, in the stock Mail app, users will always be able to see the Mailboxes in the first pane.

You can use a new view button in the top-left corner to toggle between two-pane and three-pane view. Tapping the button adds and removes the additional column.
Read: Top 35 iOS 10 Features for iPhone | Top 25 Hidden iOS 10 Features and Changes
Lots of Other iOS Stuff
There’s a lot more stuff in iOS 10 that’s common with the iPhone. All the changes in Photos app, Messages and Siri will, of course, acarry over to the iPad. If you want to know more about all the new features in iOS, check out our article here.