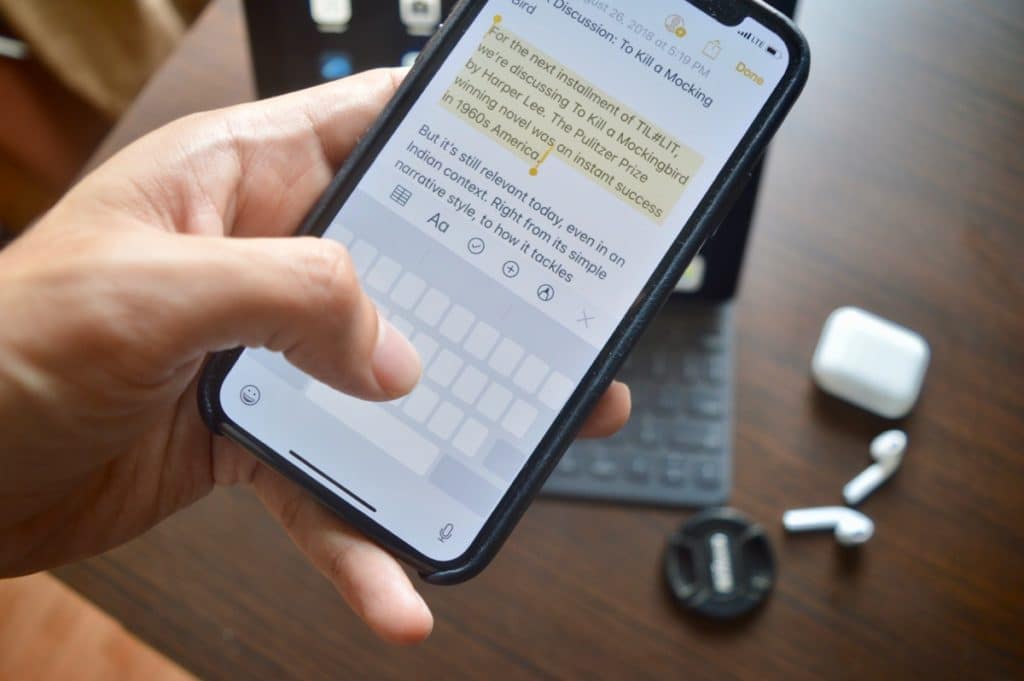
iOS 12 is here. This 12th iteration of the mobile operating system brings us features we’ve been pining for years. No, it’s not a big banner update but it finally fixes some of the fundamental issues in iOS. Things like notification clutter, Do Not Disturb options, screen time tracking, password management, and not to mention, fully featured automation tools integrated with Siri!
Not to mention the huge increase in performance. Apple has learned its lesson from the battery throttling issues in iOS 11. iOS 12 optimizes performance so that it can deliver both battery power and CPU power the second you need it. You’ll see a performance increase even in an iPhone 5s! On newer devices like iPhone X, the experience is somehow even smoother than it was a year ago.
Update: Apple has released iOS 13 – iOS 13.1.2 in September 2019. Here are the top iOS 13 tips and tricks to make the most of the latest iOS software update.
There’s a lot to talk about in iOS 12. Here are the tips and tricks you need to know for the best new features in iOS 12.
1. Virtual Trackpad for Every iPhone and iPad

The 3D Touch virtual trackpad is now available on every iPhone and iPad. Just tap and hold on the Spacebar to turn the keyboard into a trackpad. Move your finger to move the cursor. If you tap on the trackpad with another finger, you’ll enter the text selection mode! This is now the fastest way to reliably select text on iOS!
2. Expand Group Notifications

One of the big banner features of iOS 12 is Grouped Notifications. If you get multiple notifications from the same app or thread, they’ll be grouped automatically. This should help reduce clutter on your Lock screen.
When you come across a group notification, just tap on it to expand. You’ll now see all the individual notifications in the stack. You can interact with them individually and as a stack as well.
3. Group Notifications By Apps

By default, iOS 12 grouped notifications based on context. This means that you might get multiple stacks of notifications from the same app. There’s a way to override this. Go to Settings -> Notifications -> App -> Notification Grouping and switch to By App.
Read more: How to Disable Grouped Notifications in iOS 12
4. Temporarily Disable Lock Screen Notifications

Here’s a feature that should be more prominently placed. When you swipe left from a notification, you’ll see a new Manage option. From here, you can turn off notifications for the app instantly, or use the new Delivery Quietly feature. This feature will send the notification directly to the Notification Center (bypassing the Lock screen), and won’t make a sound.
Read more: How to Temporarily Disable Lock Screen Notifications for Apps in iOS 12
5. Advanced Do Not Disturb Mode

Next time you use Do Not Disturb, try 3D Touching the toggle from Control Center instead. You’ll now find 4-5 advanced options for engaging DND mode. You can turn it on for just 1 hour, till evening, until you leave the current geofence area, or when your current calendar meeting ends. That last one is going to be mighty useful!
Read more: How to Use Enhanced Do Not Disturb Mode in iOS 12
6. Make Group FaceTime Calls with 32 People

FaceTime in iOS 12 has been redesigned. And you can now make FaceTime Group video calls with up to 32 people! Start a call like you normally would. Add one person to the call and then use the + button again to keep adding more people!
Read more: FaceTime Group Call in iOS 12: Everything You Need to Know
7. Set Up FaceTime Calls from iMessage Groups
But adding more than 10 people at once can get frustrating. So instead, use the FaceTime iMessage app to drop a link to a Group FaceTime call in your group iMessage thread. This way, anyone who is in the group will be able to easily join the group FaceTime call!
8. Find Songs Using Lyrics

You can now find songs in Apple Music simply by searching for lyrics. Nothing special. Just type the lyrics, hit search and you’ll find the song you were looking for.
9. Play All Songs from an Artist

When you visit an artist page in Apple Music, you’ll find a new Play button. Tap on it to shuffle all songs from the artist. Want to reshuffle? Tap the Play button again!
Siri
10. Disable Siri Suggestions on Lock Screen

Siri Suggestions are everywhere in iOS 12. And for the most part, they’re quite useful. One place that they might be too annoying is the Lock screen. If you keep getting Siri Suggestions for missed calls, buying things, or for creating new workflows, you should consider turning off Siri Suggestions (just for the Lock Screen).
Go to Settings -> Siri & Search, and turn off the toggle next to Suggestions on Lock Screen.
Read more: How to Turn Off Siri Suggestions on Lock Screen in iOS 12
11. Quickly Pate Links or Call from Clipboard Using Spotlight

One place you should get into the habit of using Siri Suggestions is Spotlight Search. The suggestions I’ve seen so far have been surprisingly helpful. When you swipe down from the Home screen, you’ll see suggestions below the suggested apps widget.
You’ll get quick shortcuts for calling or messaging someone that you often do (at this time of the day). If you have a link in the clipboard, you’ll get an option to open it in Safari directly. The same goes for calling a phone number that you’ve copied. These small features will help you save a lot of time.
12. Create Your Own Siri Shortcuts
iOS 12 has a new app called Shortcuts. It is basically an integrated version of the Workflow app. You can now create automation workflow and use them with Siri. There’s a lot going on here. I’ll just implore you to look into the Shortcuts app and read our guide below. Once third-party apps start supporting Add to Siri feature, this is going to lead to a lot of awesome, custom features.
Read more: Siri Shortcuts in iOS 12: Everything You Need to Know
13. Use Add to Siri

You don’t need to wait for third-party apps updates to taste the powers of Siri Shortcuts. Go to Settings -> Siri & Search and take a look at the suggested actions that you can turn into a shortcut. It can be something as simple as opening a webpage or starting your favorite playlist. Pick an action, record a Siri phrase and you’re done. Now, just bring on Siri, say the phrase and watch iOS 12 do its thing.
Read more: How to Use Siri Shortcuts in iOS 12
Screen Time
14. View How Much Time You Spend on Your Device

If you think you’re addicted to your iPhone, this new Screen Time feature is for you. Go to Settings -> Screen Time and you’ll see a detailed breakdown of exactly how you use your iPhone or iPad. How many hours you spent looking at Social Media, in a game, or how many times you picked up your phone. You’ll get weekly reports as well.
Take a couple of days to study the data and then take steps based on the behavior you want to change.
Read more: How to Use Screen Time and App Limits in iOS 12 To Reduce Distractions
15. Set up App Limits

App Limits servers as a time lock for the apps you’re addicted to. For instance, you can put up an App limit for 30 minutes a day for Instagram. When those 30 minutes are up, you’ll be locked out. You can extend the period by 15 minutes or disable the limit for the day, but only by entering your passcode.
16. Turn on Downtime Mode

Downtime Mode is the nuclear option. When you set a schedule for Downtime, every non-essential app will be disabled. Set up Downtime mode at night (along with DND mode) to make sure you don’t spend hours looking at your iPhone at night.
17. Dim Lock screen Using Do Not Disturb During Bedtime

If you’re using Do Not Disturb on a schedule, you should enable the Bedtime toggle. This will dim your display, won’t show any notifications on the Lock screen and won’t light up your display too. Only in the morning will you be able to access all the notifications that came in during the night.
18. Enable the Hidden Lock Screen Weather Widget

This feature works along with Do Not Disturb During Bedtime. After you allow Location Services for Weather, you’ll see an awesome new weather widget in the morning (after the Do Not disturb time has elapsed). Follow the guide below for instructions.
Read more: How to Get the Hidden Weather Lock Screen Widget on iPhone in iOS 12
Settings
19. Turn on Automatic Updates
Go to the Software Update section in iOS 12 and you’ll find a new Automatic Updates toggle. If you enable it, your device will automatically install incremental updates overnight, when your device is charging and connected to Wi-Fi.
20. Turn on Flashlight using Siri
Just Ask Siri “Turn on Flashlight” and now, she will!
21. Use The New Battery Graphs

The Battery section in iOS 12 has been redesigned. And it’s filled with useful information. First of all, you can now go back up to 10 days instead of 7.
And you get to see the breakdown by the screen on time and screen off time. Below, is a breakdown by app usage.
22. Enable Favicons for Safari

You can now have high-definition Favicons for tabs in Safari. Go to Settings -> Safari -> Show Icons in Tabs to enable the feature.
Read more: How to Add Favicons to Safari in iOS 12 and macOS Mojave
23. Live Listen for AirPods

This is a new accessibility feature. Turn on the Hearing toggle on Control Center and you’ll be able to use your AirPods as an audio output while your iPhone’s microphone turns into the input device. This way, you can listen to a specific sound in a noisy environment.
Read more: How To Use AirPod’s Live Listen Feature in iOS 12
24. Use Chapters in Podcasts App

The Podcasts app in iOS 12 has been updated with support for chapters in all podcasts. When you’re listening to a podcast, just swipe up in the Now Playing view to see a list of chapters.
New Apps
25. 10 Year History View in New Stocks App

There’s a lot to like about the new Stocks app in iOS 12. But other than the new Dark theme and Apple New integration, what stands out most are the new charts. You can now go back up to 10 years when viewing a stock’s performance.
26. Measure Distance Using New AR App

There’s a brand new app in iOS 12 called Measure. Open the app and you’ll be able to use the ARKit technology to measure distance using the iPhone’s camera! It’s a quick and easy way to get an estimate of the size of objects, or the distance between two objects. What to know how wide that table is? Add a point at one corner of the table, pan over to the other end, and drag another pointer. The app will automatically show the distance between the two objects.
Read more: How to Use The New Measure App in iOS 12
27. Automatically Clear Deleted Notes in Voice Memos

By default, the new Voice Memos doesn’t actually erase the notes that you delete. Instead, it adds it to a Recently Deleted folder. There’s an option to automatically erase deleted notes after a set amount of time. Go to Settings -> Voice Memos -> Clear Deleted and choose 7 days or 30 days option.
Photos
28. Smart Photo Sharing

iOS 12 has Google Photos-like smart photo sharing. From the new For You tab, you’ll be able to see automatic collections of photos you can share with your friends and family. Pick a collection, select the photos and add the names and numbers for the recognized faces. The album will be shared with them over iMessage, in high-resolution. What’s more, they’ll be asked to add back to the shared album!
Read more: How to Use Smart Photo Sharing in iOS 12
29. Search For Multiple Parameters

iOS 12 now lets you search for more than 1 term at a time. Type a search term, confirm it from the auto-suggestion drop down and then do the same thing again.
30. Jump to Media Types

Wondering where’s the album for Screenshots or Portraits? There’s a new section in the Albums tab dedicated to sorting images by media types.
31. Share Photos Using Expiring Link

If you’re using iCloud Photo Library, you can now instantly generate a link for any photo or album in iOS 12. You can then share the link with anyone on the web and they’ll be able to view and download the media. Select the photos, hit the Share button and select Copy Link. It’s that simple! Tap on the Stop Sharing option from the menu to disable the link.
Messages
32. Use The New iMessage Apps Drawer

The new iMessage app drawer now sits between the keyboard and the conversation. Once you start typing, it will be replaced by QuickType suggestions. But you can tap on the App Store icon to get it back.
33. Use the new Animoji

iOS 12 has 4 new Animojis (ghost, koala, Trex, and tiger) and new features too. There’s tongue detection and way better eye and eyebrow detection. Plus, you can now record Animoji videos for up to 30 seconds.
34. Create Your Own Memoji

Memojis are Animojis, but of yourself! You can create your own Memoji that’s unique to you (like you would with Bitmoji). From the iMessage App Drawer, select the Animoji app and tap on the + button to create your own.
Read more: How to Create and Use Memoji on iOS 12
35. Use Effects in Camera

There’s a new awesome camera view in iMessage and FaceTime. It lets you add effects, filters, Animoji and Memoji right in the camera view.
Security and Passwords
36. Login Using iCloud Keychain, Everywhere

iOS 12 has amazing support for a password manager. No matter if it’s a website or an app, if you come across a login page, you’ll find the familiar Passwords icon in the suggestions bar in the keyboard. You can then paste in any of the available logins. On iPhone X, the authentication happens with Face ID automatically and it’s magical.
Related: How to Share Passwords Using AirDrop in iOS 12
37. Use Suggested Strong Passwords
When you’re creating a password, iOS 12 will prompt you to make a strong password (and will help you save it to iCloud Keychain as well).
38. Ask Siri to Show You Passwords
You can ask Siri “show me my passwords” to directly jump to the Passwords section in Settings. In fact, you can even ask Siri to show you the password for a specific website.
39. Autofill SMS One Time Passcodes

When you get a one time password via SMS, it will show up as a suggestion in the QuickType keyboard. Tap on it to paste it in the field. This is a huge time saver for anyone who uses 2-factor authentication.
40. Disable USB Accessories
This is a security feature you should turn on if you don’t’ want USB keyloggers to brute force their way through your device. You’ll find the USB Accessories option in the Passcode section in Settings.
41. Use Third Party Password Managers, Natively
Don’t like iCloud Keychain? Or you prefer to use something like 1Password? Actually, in iOS 12, you can. Thanks to a new API, third-party password managers will be able to plug into the same autofill features. You can only use one third-party password management tool at a time though.
For iPhone X
42. Easily Force Close Apps on iPhone X

No need to tap and hold to enter the Force Quit mode! Just swipe up after entering the App Switcher to quit apps on the iPhone X!
Read more: How to Kill or Force Quit Apps on iPhone X
43. Add a Second Face to Face ID

It’s a bit of a hack but you can now add a new person to Face ID authentication. Go to Face ID section and tap on Set Up an Alternative Appearance to get started.
Read more: How to Add a Second Face to Face ID on iPhone X
44. Swipe Up to Try Face ID Again
Face ID failed? Worry not. Just swipe up to try again. No need to wait.
45. Reachability Is Much Better on iPhone X
If you gave up on Reachability in iOS 11, you should reconsider it. The swipe down gesture to engage Reachability is way more reliable now. Plus, it works on the Lock screen as well.
Read more: How to Enable and Use Reachability on iPhone X
For iPad
46. Swipe Up to Go Home or Unlock

The iPad now has the same gestures as iPhone X. You can swipe up (flick up) from the bottom of the screen to go back to the Home screen and it even works on the Lock screen (to unlock the iPad).
47. New Gesture for Control Center

Swipe down from the top-right edge of the screen, where you see the battery indicator, to access Control Center.
48. Swipe Up and Stop for Dock
If swiping up from the bottom takes you to the Home screen, how do you get to the Dock? Well, instead of flicking up from the bottom of the screen, swipe up and bit and stop. You’ll see the Dock appear. Yes, this will take a bit of time to get used to.
49. Swipe Up Further for App Switcher

And to get to the App Switcher? Swipe up further and hold.
50. iPhone X App Swipe Gestures Work on iPad Too

All this annoyance is worth it because my favorite gesture from iPhone X also makes it to the iPad. You can swipe left to right, with a bit of a flick or a curve to instantly switch between the recent applications.
Bonus Tips:
Turn off Attention Awareness Features
Apple uses the Face ID system to determine if you’re looking at your phone or not. And based on that, it can do different things. For example, it can dim the screen when you’re not paying attention, or automatically silence the phone. But if you don’t want Apple to do these things for you, go to Settings > Face ID & Passcode > Attention Aware Features and turn the feature off.
Update for new Animoji
In iOS 12.2 update, Apple added new Animojis like Shark, Girrafe, Owl, and Boar.
Customize Downtime Based on Days of Week
iOS 12.2 update brings granularity to the Downtime feature. Now, you can assign Downtime for different days of the week. It’s perfect if you have different schedules on different days of the week.
Your Favorite Tips and Tricks
What are some of your favorite tips and tricks for iOS 12? Share with us in the comments below.