
If you’ve just bought an iPhone X, you might be wondering what all you can do with this brand new, trendsetting iPhone? A lot. And we’re not talking about the new gestures and Face ID. There are a lot more interesting things about this new iPhone that you might not have discovered. Like Animoji, 4K video recording, super slow-mo, dark mode and more.
1. Tap to Wake
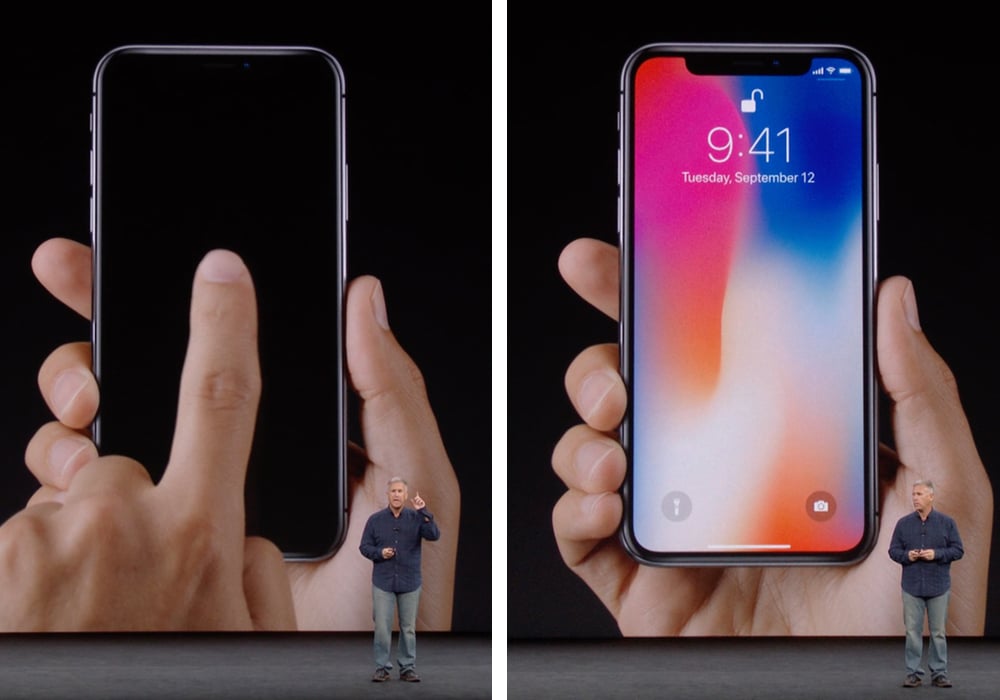
Next time you want to wake up your iPhone when it’s lying flat on the table, just tap on the screen once. The Lock screen will show up.
2. Fastest Way To Unlock Using Face ID
Face ID works reliably once you’ve started the swipe to home gesture. The fastest way to unlock your phone using Face ID is to first tap on the screen (in the bottom area) to wake the screen up and then quickly swiping up. By the time the animation for Home screen is done, your phone will be unlocked.
3. Dealing with Face ID Issues

If Face ID isn’t working well for you, try the following things.
- Hold the phone between 10-20 inches from your face (25-50 centimeters).
- Don’t wait for the padlock to animate. Just swipe up to unlock the phone. Face ID will catch up.
- If you’re not able to use it in awkward positions, turn off Require Attention feature from Settings -> General -> Accessibility -> Face ID & Identification.
Read more: Top 10 Face ID Tips and Tricks for iPhone X
4. Faster App Switcher Access

If you find the process of waiting for the App Switcher too tedious, try swiping up at a 45-degree angle (to the right). Once you are used to this gesture, the app switcher will come up a bit faster (or at least, the right swipe fools your mind in thinking that you’re not just sitting there waiting).
Read more: How to Access App Switcher Faster on iPhone X
5. Taking App Switcher Out of the Equation

I’m not a fan of the new App Switcher so I rarely use that now. Instead, I’m loving the quick horizontal swipe for directly jumping between the most recent apps. It’s so fluid and fast. Yes, the whole feature is a bit weird in that it only remembers the sequence of recent apps for a while. But for quickly switching between the 2-3 apps you frequently use, this is way faster than anything else.
6. Force Quitting Apps

There’s a new tedious process for force quitting apps. After getting to the App Switcher, you need to tap and hold on an app to enter force quitting mode (you’ll see a red minus icon in the top-left corner). Then swipe up on the app you want to quit. Tap on the empty part in the bottom to go back home.
Read more: How to Kill or Force Quit Apps on iPhone X
7. Taking a Screenshot

Press the Volume Up and Side button at once to take a screenshot.
8. Shutting It Down
Tap and hold the Side button and either one of the Volume buttons to access the Slide to power off menu.
9. Doing a Hard Reset

To do a hard reset, click the Volume Up button, then Volume Down and then press and hold the Side button.
Read more: How to Hard Reset iPhone X in 3 Easy Steps
10. Accessing Control Center

To access the Control Center, swipe down from the top-right corner of the screen (next to the notch). Doing this with one had is not really possible. So use your other hand for this gesture. Or slide your entire phone down using the palm of your hands and then stretch your thumb to the right corner.
11. Enable Reachability

You’ll need to enable Reachability feature from Settings -> General -> Accessibility -> Reachability. Then flick down in the Home indicator area. As there’s not much space there, you’ll need to change your grip a bit to get it just right.
After Reachability is activated, swipe down from the blank part at the top to bring down notifications. If you swipe from the far right edge, you’ll bring down Control Center.
Read more: How to Enable and Use Reachability on iPhone X
12. Use AssistiveTouch

There are some gestures in iPhone X which are just really difficult to get right – App Switcher, Control Center, Screenshot, Reachability.

Use the AssistiveTouch to get a virtual home button and to do all this stuff using the floating AssistiveTouch button. Go to Settings -> General -> Accessibility -> AssistiveTouch and define shortcuts for single tap, double tap, long press and 3D Touch for the AssistiveTouch button.
Read more: How to Get a Virtual Home Button on iPhone X in 3 Simple Steps
13. Get a Wireless Charging Pad

iPhone X supports wireless charging and you should but a wireless charger to put on your nightstand. Because Apple supports the Qi wireless charging standard, you can find reliable wireless charging pads for as little as $20. We would recommend you buy one from a reputable brand like Mophie, Belikin of Samsung. Right now, wireless charging only happens at a 5W rate. Which is enough for overnight charging. But in the next software update, Apple should enable 7.5W charging.
Read more: How To Buy a Wireless Charger for iPhone 8/iPhone 8 Plus or iPhone X
14. Or A Fast Charging Setup
If you want to charge your iPhone really quickly. Like when you’re getting ready in the morning, you’ll need to invest in Apple’s $49 29W USB‑C Power Adapter and $25 on Apple’s USB-C to Lightning Cable. You’ll get 50% charge in 30 minutes. And this setup will charge your iPhone X way faster than the 5W adapter that comes in the box. But if you already have a 10W iPad adaptor, there’s not much gain over just using that.
Read more: Fast Charging on iPhone 8 Compared to Wireless Charging, 12W, and 5W Chargers
15. Record and Export Animoji Videos

Animojis are just outright fun. You can send 110-second clips to your friends and family who are on iMessage. But what if you want to save an Animoji clip and share it on another messaging app or a social network?
To do that, use iOS 11’s new Screen Recording feature (learn how to set it up here).
Go to an iMessage conversation, tap on the App Store icon, select the Animoji icon and swipe up to go full screen. Then open Control Center and activate Screen Recording. Then just do your thing. Screen Recording will capture both the Animoji animations on the screen and your voice. Once the screen recording is done, go to Photos app and edit the video. Crop so that only the Animoji video is visible in the video.
16. Take Portrait Mode Selfies

Open the Camera app, switch to the front facing camera and tap on Portrait. Now follow the instructions on the screen to frame your face just right. Hit the shutter button and you have a depth effect selfie.
Read more: How to Take Awesome Depth Effect ‘Portrait mode’ Selfies on iPhone X
17. Add Portrait Lighting Effects to your Photos

Portrait Lighting is a new feature independent of the Portrait mode. Using this, you can add professional-level lighting effects to your portraits. After you enter Portrait mode, you’ll see a carousel. Swipe between the available effects. You can change or disable an effect later from the Photos app.
18. Shoot in 4k 60 FPS
The setting for this hidden in Settings -> Camera -> Record Video but you can, in fact, shoot at 4K 60 fps on the iPhone X. This makes the iPhone one of the few consumer electronics in the world with the capacity.
19. Shoot in 240 FPS Super Slow-Mo
You can also shoot super slow motion, at 240 fps at 1080p. And of course, you can end the clip later to move around the slow motion parts. Go to settings -> Camera -> Record Slo-mo to switch to 240 fps slo-mo.
20. Use the New Slow-Sync Flash
The new Quad Slow Sync Flash on the iPhone X is amazing. As a rule of thumb, you should try to avoid taking pictures with the flash turned on. But if you need to, don’t think twice before enabling flash on the iPhone X. This new slow sync flash is usually found on pro camera gear.
21. Hide The Notch on Lock screen and Home screen

If you don’t like the notch on the Lock screen or the Home screen, you can use a wallpaper that hides the notch part. You can find multiple wallpapers like this. Or you can use an app like Notch Remover to make your own.
22. Take Stabilized 2X Zoom Photos

One of the things I enjoy the most on iPhone X are the 2x zoom photos where the iPhone switches to the telephoto lens. In iPhone X, even the telephoto lens is stabilized. What this means is that you get amazing 2x photos with the same level of detail and quality (and no blur), without even having to move closer to the subject.
23. Record Videos in HEVC

If you’ve upgraded to High Sierra, iPhone will automatically change the format in which you record photos and videos. After iOS 11, you can now shoot photos in HIEF and record videos in HEVC. Both formats cut down the space required by 50% while maintaining the same level of quality.
Especially when it comes to videos, you should switch to recording them in HEVC. If you do so in 4K, you’ll see a bit improvement in the file size.
To change the settings, go to Settings -> Camera -> Formats and switch to High Efficiency.
24. Use Dark Wallpapers

iPhone X has an OLED display. So according to me, the best wallpaper for the Home screen is a pitch black one (you should go crazy with the wallpaper on the Lock screen). Thankfully, Apple has included a black wallpaper with the iPhone X this time. Go to Settings -> Wallpaper -> Choose Wallpaper -> Stills and then tap on the last black wallpaper.
Read more: The Best Wallpapers for Your iPhone X
25. Use Dark Mode

I’m still surprised that iPhone X didn’t ship with a real dark mode. I hope that comes with iOS 12. But till then we can use the Smart Invert accessibility setting to kind of get a similar mode. Smart Invert feature inverts the colors for text and UI elements. So black text on white background becomes white text on black background. And on OLED screen, this looks really cool. But the feature doesn’t touch media like images or other visual assets (the apps need to have support for Smart Invert feature).
You can turn this feature on from: Settings -> General -> Accessibility -> Display Accommodations -> Invert Colors -> Smart Invert.
Read more: How to Enable the Secret Dark Mode on iPhone in iOS 11
BONUS
Quickly Open The Last Used App From Home Screen
This happens a lot – you end up on the Home screen (intentionally or unintentionally) and you need to go back to the most recent app you were using. You can either tap on it from the Home screen to invoke the App Switcher.
But there’s a new, totally hidden gesture in iPhone X that will get you there in under one second.
When you’re on the Home screen, just swipe left on the bottom part of the screen. In the general area where the Home bar would be when you’re in an app (right below the app icons in the dock).
This will instantly take you to the app you were using before you ended up on the Home screen.
When you’re on the Home screen, just swipe left on the bottom part of the screen. In the general area where the Home bar would be when you’re in an app (right below the app icons in the dock).
This will instantly take you to the app you were using before you ended up on the Home screen.
➤ Quickly Open the Last Used App From Home Screen
Your Favorite iPhone X Tips and Tricks
What’s your favorite thing about the iPhone X? Share with us in the comments below.