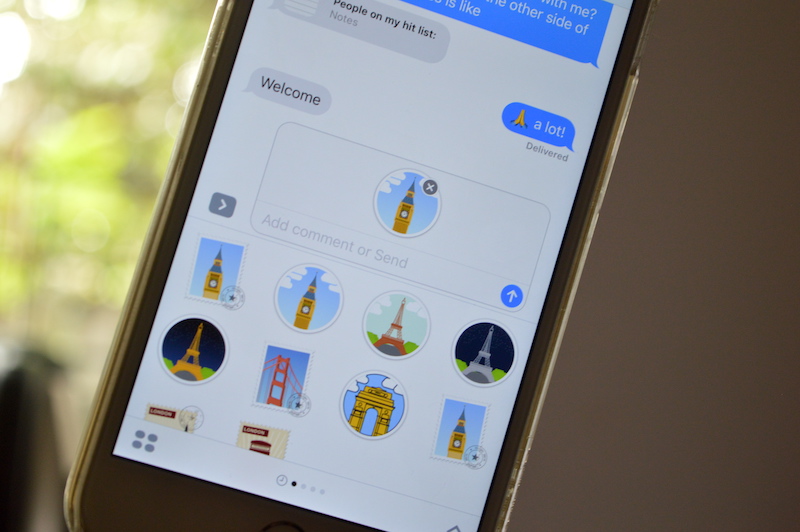
Messages app in iOS 10 has received its biggest update yet. It’s packed with features, everywhere. But if you don’t look closely enough, you might miss all the new stuff. The Messages app still looks just as it did in iOS 10. Most of the new features are hidden behind menus and 3D Touch gestures. Which is why we’ve got guides on how to discover and use every single new feature in Messages app in iOS 10.
1. 3x Bigger Emojis
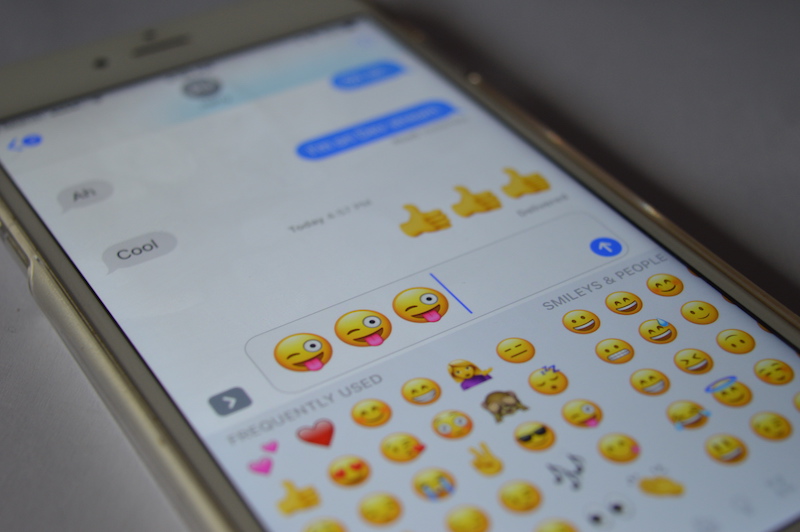
Send between one and three emojis, as a message (no text) and they’ll now show up 3 times bigger in the conversation.
Read: How To Send 3X Bigger Emojis in Messages in iOS 10
2. Replace Words With Emojis

Not on top of your emoji game? The new Messages app can help. Just type out your message, tap the “Emoji” icon to switch to the emoji keyboard and you’ll see that the words that can be replaced with emojis will be highlighted. Tap on them to switch to the emoji for the word.
Read: How To Replace Text with Emojis in Messages in iOS 10
3. Use iMessages Apps

iMessage now has support for specially developed apps that only work inside the Messages app, only inside the conversations. You can explore the all the apps by tapping the “Apps” icon. Apps show up in the keyboard and you can use them from there. To know more about how to download iMessage apps and use them, check out our guide below.
4. Send Stickers

You install stickers just like apps, from the App Store. Then tap to send a sticker. Or tap and hold and drag it to the conversation to “peel” and “stick” the sticker anywhere you want. Check out our guide to know more.
Read: How To Send Stickers in Messages App in iOS 10
5. Send GIFs

Finally, you can search for and send GIFs in any iMessage conversation, without ever leaving the Messages app. Go to the “Apps” section, open the “#images” app and search for a GIF. Find the one you like, tap it and send it along.
Read: How To Send GIFs in Messages App in iOS 10
6. Send Messages in Invisible Ink

One of the most fun things you can do is send a message using bubble effects like slam or loud. You can also use the Invisible Ink feature to send an invisible message that only reveals itself when the user swipes over it. To do that, type your message, 3D Touch the “up” icon and select “Invisible Ink”.
Read: How To Send Messages With Invisible Ink in iOS 10
7. Send Full Screen Confetti Effects

You can also send full screen effects like balloons, fireworks, and confetti. After you 3D Touch the “up” button, from the top, select “Screen” and then swipe between the effects to see them.
Read: How To Send Animations in Messages in iOS 10
8. Send Handwritten Messages

Want to scribble song messages with your own fingers? Well, tap on the “iMessage” window, and turn your iPhone in landscape mode. You’ll now see a huge white canvas, ready for you to write on.
Read: How To Send Handwritten Messages in iOS 10
9. Send A Selfie From The Keyboard

When you tap the “Camera” button, you’ll see a viewfinder right inside the keyboard view. Tap on the top button to switch to the front-facing camera and tap the shutter button to take a picture. See if you like it and then send it along. Taking a selfie and sharing it in a group chat in Messages has never been easier!
Read: How To Quickly Send a Selfie in Messages App in iOS 10
10. Send Animated Doodles

Remember the Digital Touch feature from Apple Watch? It’s now available in Messages app as well. It’s the icon between the Camera and App Store button. You’ll see a black canvas here. Doodle anything you want, and it will be sent to the conversation, including the animation.
Read: How To Use Digital Touch in Messages
11. Markup Images

Ever wanted to doodle over a photo and send it to a conversation quickly? The messages app allows you to do all of that from the app. Read the guide below to know how.
Read: How To Markup Images In Messages App in iOS 10
12. Disable Effects
If your eyes can’t take too much loud colors and fast motion, the new effects in the Messages app might be a nuisance for you. There a way to disable it. Disable the “Reduce Motion” feature from Accessibility. Read out guide below to know how.
Read: How To Disable Effects in Messages in iOS 10
13. Reply From The Lock screen
When you get a notification from the Messages app, just 3D Touch the card. You’ll see it expand and the bubble on the top will show you your entire conversation in a scrollable view. Below, will be the keyboard. Write and message and tap “Send” to send it. In iOS 10, you can now see the conversation and reply to it without every unlocking your phone.
Read: How To Quickly Reply To Messages From Lock Screen in iOS 10
14. Send Reactions

Now in Messages, you can quickly react to a message with a thumbs up or exclamation marks using the Tapback feature. Just press and hold on the bubble and you’ll see 6 reactions popup. To know more about this feature, check out our guide below.
Read: How To Send Reactions in Messages in iOS 10
15. Block Contacts

Blocking contacts from the Messages app is a bit different than it used to be. You need to tap the “i” icon in the top-right, and then select the name to get to their detailed information screen, where, in the bottom, you’ll see the blocking option. We give you detailed directions in the guide below.
Read: How To Block a Phone Number in iOS 10
Bonus
You can now disable read receipts per conversation. Tap on the conversation’s name on top and you’ll see the options screen. There you’ll find the “Read Receipts” toggle.
Your Favorite New Feature?
What’s your favorite new feature in Messages app? Share with us in the comments below.