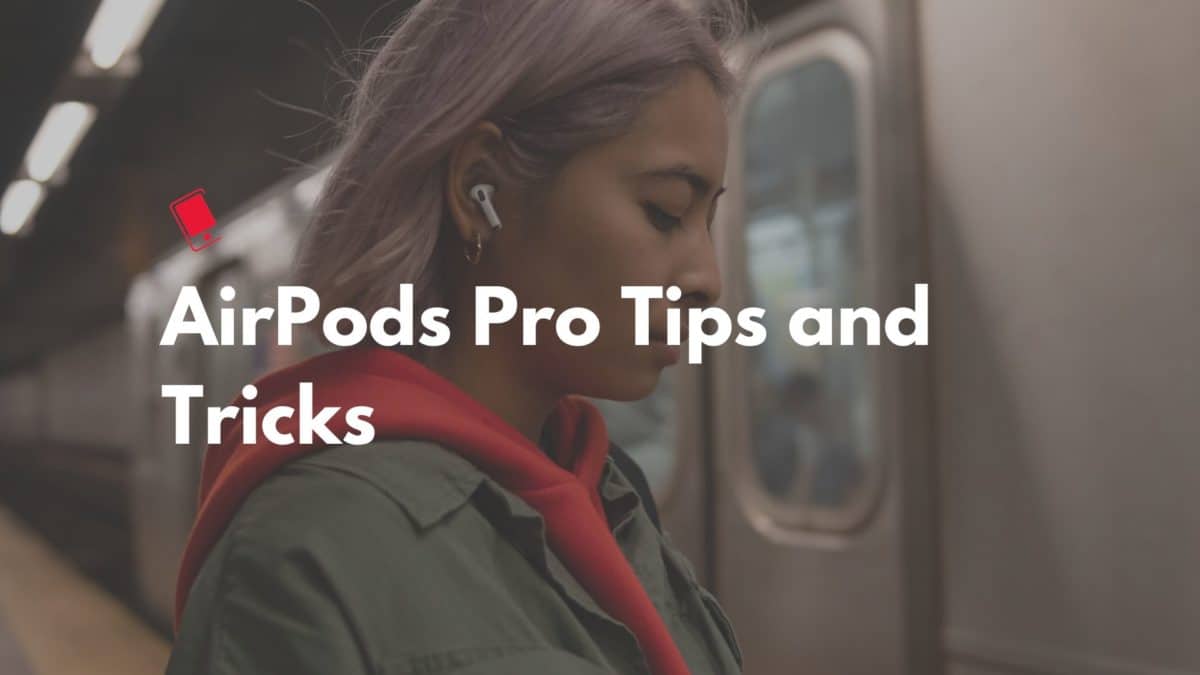
The AirPods Pro have gone on sale today. The ‘pro’ AirPods feature active noise cancellation, water-resistant design, improved sound quality, and a more secure and better fit. If you plan on buying the AirPods Pro or have already ordered it, check out some of the best tips and tricks for the wireless earbuds here.
These tips and tricks will help you discover some hidden features of the AirPods Pro and allow you to use them to the fullest. Even if you are coming from the older AirPods, you should check out the tips and tricks below since the AirPods Pro are quite a bit different from the regular AirPods.
Best AirPods Pro Tips and Tricks
1. Be Careful With That Water-Resistant Rating
Apple proudly claims that the AirPods Pro are sweat- and water-resistant. And they are. But there’s a huge catch here — the AirPods Pro have an IPX4 rating which means they are certified splash-resistant. This means you can wear them in the gym or while in the rain without any issues, but that’s about it. You should not wear them while swimming or expect them to survive a wash in the washing machine. They might survive but you will just be pushing your luck.
Also note that Apple’s standard warranty does not cover any kind of liquid damage so if you end up liquid damaging your AirPods Pro in any way, you are on your own.
2. What Does The Light in the Charging Case Mean?
AirPods case has only one way to tell you what’s going on. When you flick open the case, you’ll see a small LED in front of the charging case light up. Based on the color and the blinking, you can discern a couple of states that your AirPods are in.
No light: Your AirPods are dead and need to be charged.
Amber light with AirPods in case: AirPods are charging.
Amber light without AirPods in case: There’s less than a full recharge remaining in the AirPods case.
White flashing light: AirPods have been reset and are ready to connect.
Amber flashing light: AirPods have a pairing error and might need to be reset.

3. Use Transparency Mode
The AirPods Pro feature active noise cancellation which means they will actively cancel all ambient noise around you. Even without ANC, the in-ear design of the AirPods Pro mean they block out almost all the noise around you. This means it can be a bit difficult to carry a conversation or be aware of your surroundings while wearing the AirPods Pro.
This is where the new Transparency mode comes in. With it enabled, your AirPods Pro will selectively let selected sounds pass through. This will allow you to carry on a conversation while wearing your AirPods and listening to music or just be aware of your surroundings on a busy street while out on a run.

4. Force Sensor Actions
On the AirPods, one could control music playback, accept/reject incoming calls using various gestures. On the AirPods Pro, one has to use the Force Sensor.
The bottom flat section of the AirPods Pro that points towards your face is where the Force Sensor is located. You can press it to trigger certain actions. A single press of the Force sensor is enough to play/pause music. A double press will skip to next track while a triple press will take you back to the previous track.
5. Switch Between Noise Cancellation and Transparency Modes
You can use the Force sensor to quickly switch between active noise cancellation and transparency modes as well. Simply press and hold the Force sensor to switch between them.
6. Hey Siri!
Thanks to Apple’s H1 chip, the AirPods Pro feature always-on ‘Hey Siri’ detection. This means you can simply say ‘Hey Siri’ to trigger the virtual assistant. This will work even when you are only wearing one AirPod.
7. Change Force Sensor Action
If you want, you can customise one of the Force sensor actions to trigger Siri. The good thing is that the one can assign different actions for each AirPod. So, you can use the Force sensor on the left AirPod to trigger Transparency mode while the right one can be used to trigger Siri.
After pairing your AirPods Pro, go to Settings -> Bluetooth and tap on the i button next to your AirPods. Here, you’ll see the Left and Right options. Tap on one and select Siri.
8. Ear Tip Fit Test
The AirPods Pro features an in-ear design and Apple ships them with three different sizes of silicone tips. Most users know the size that fits their ears the best, but some won’t. There’s an Ear Tip Fit test that one can use to determine the best ear tip size for their ears. In this test, a song is played back for around five seconds to help you find out the best ear tip size. The good thing about this test is that it will determine the right ear tip size for both ears individually. It is not necessary that the same ear tip size will fit you best in both ears.
You can find the Ear Tip Fit test option under Settings -> Bluetooth and tapping the ‘i’ button next to your AirPods Pro.
9. Use Siri to Announce Messages
You can get Siri to automatically announce all new messages while you are wearing your AirPods Pro. This way you will not have to check your iPhone every time you receive a new message. And with Hey Siri detection, you can use Siri to reply to messages as well.
10. Free Laser Engraving
If you order the AirPods Pro from Apple’s online store, you get a laser engraving option on the AirPods charging case for free. Quite a handy thing if you are giving the earbuds to someone as a gift. Or you can engrave your name or number on the charging case which can come in handy if you ever lose it.
11. Use Live Listen to Spy on Others
Ok, this might not be right but this a great feature to have. Live Listen is technically an accessibility feature, but it can be used to spy on others as well. It turns your iPhone’s microphone into a recording device and transmits that audio to your AirPods.
To turn this feature on, go to Settings -> Control Center -> Customize Controls and add the Hearing control. Now access the Control Center and tap on the Hearing toggle. Connect your AirPods and you’ll see them listed here. Tap on the Live Listen option to instantly start hearing through your iPhone microphone.
12. Check AirPods Battery Life from iPhone
You can simply flick open the AirPods Pro case to get an idea of the remaining battery life. But what if you want to see it while using them. It’s best to enable the Batteries widget. Go to the widgets screen, tap on Edit and enable the Batteries widget. Now, whenever the AirPods Pro are connected, you’ll see the battery of both AirPods Pro and the case.

13. Check AirPods Battery Life from Apple Watch
If your AirPods Pro are paired to the same iPhone as the Apple Watch, you can see their battery life from the Apple Watch as well. Just swipe up to reveal the Control Center and tap on the battery button to see the AirPods battery life.

14. Use AirPods With Apple TV
AirPods Pro don’t automatically show up as AirPlay devices on Apple TV. You’ll have to pair them manually. Go to Settings -> Remotes and Devices -> Bluetooth and hold the button on AirPods to start the pairing process.
Once the AirPods Pro are connected, you can quickly switch to them as the output by pressing and holding the Play/Pause button to bring up the AirPlay screen.
15. Share Audio With Two Different Pair of AirPods
iOS 13 has a new feature called Audio Sharing. If you and your friend both have a pair of AirPods Pro, you can bring them near the device and then listen to the same audio on both devices. To do this, open Control Center, go to the Now Playing section and tap on the AirPlay button. You’ll see two AirPods Pro on the list. Tap on one, then the other, to pair both.
Read: How to Share Audio to Multiple AirPods from iPhone
➤ Buy Now
What are some of your favourite AirPods Pro tips and tricks? How are you liking your new AirPods Pro? Drop a comment and share your thoughts with our readers!