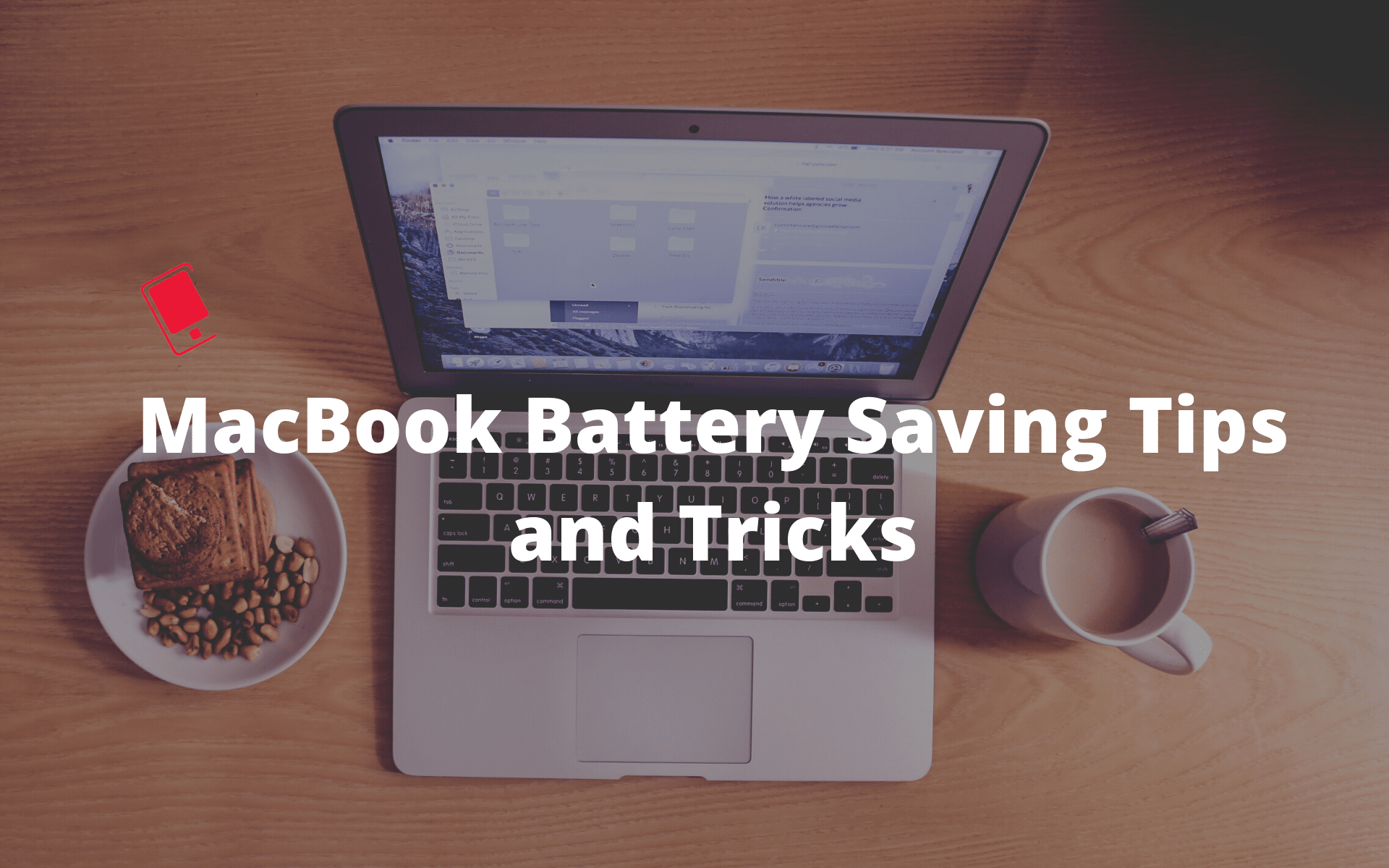
Apple’s MacBook lineup is known for its battery life. They tend to offer excellent battery life, with all models promising 10 hours of usage as per Apple. However, there are a lot of terms and conditions attached here, and if you are looking to extend the battery life of your MacBook Pro or MacBook Air, follow this guide.
Credit to Apple, the company did introduce some battery-saving measurements to stretch the battery life on MacBooks and MacBook Pro models. As a user, you can tweak some of the settings in macOS to get maximum juice out of your MacBook’s battery. In this post, we will talk about the best battery saving tips and tricks to extend the endurance time of your MacBook Air or MacBook Pro. Let’s get started.
Improve MacBook Battery Life With These Tips and Tricks
We will go through some battery-saving options from macOS System Preferences as well as include some third-party apps to see essential battery information and act accordingly. Where necessary, we will mention supported MacBook models as not all the options are available on every MacBook.
15. Turn off Bluetooth
While using your MacBook, you might have connected your headphone or phone or speakers to it using Bluetooth. Most users forget t0 turn off the option after completing the work. Unnecessarily keeping your Bluetooth on can impact the battery life on the MacBook. Consider switching it off when not in use.

Tap on the Apple logo on the upper left corner in the menu bar and open System Preferences. Navigate to the Bluetooth menu and turn it off. If the Bluetooth icon is visible in the menu bar then click on it and select turn Bluetooth off. Keep in mind that disabling Bluetooth will also turn off AirDrop function on your MacBook.
14. Enable Auto-brightness
Keeping your MacBook display at a high brightness level can drain out its battery quickly. You should let the OS take care of display brightness settings for you. Open System Preferences > Displays > and enable the ‘Automatically adjust brightness’ from the Brightness menu. macOS will adjust the display brightness based on the environment surrounding you. The good thing is that the auto-brightness feature on MacBooks is pretty darn good so till never have to worry about it.

13. Use Energy Saver Option
While working on your MacBook, you might receive a call or other matter to attend to. People sometimes forget to put their Mac to sleep. You should tweak the Energy Saver option that turns off the display after a certain amount of inactivity from the user to help save battery life.

Go to System Preferences > ‘Energy Saver’ and set the inactive time limit to turn off the display. I mostly keep mine at three minutes. Also, do enable the option to slightly dim the display while on battery power. That should stretch the battery life by 10-15 minutes while the device is low on battery.
12. Turn off Keyboard Backlight
No, I’m not talking about disabling the keyboard backlight forever. macOS offers an option to turn off keyboard backlight after few seconds of inactivity. Open System Preference > ‘Keyboard’ and enable the option to turn keyboard backlight off after ‘x’ seconds of inactivity. I have set mine at 10 seconds.

11. Quit Unnecessary Apps
This one is useful for those coming from Windows camp. Unlike on Windows, macOS doesn’t completely kill the app when you hit the ‘x’ mark in the menu bar. The app is still running in the background and use that precious battery. To completely close an app, you can use two-finger click on the app icon on the dock and select the Quit option.
Read our post to understand what’s the difference between Quit and Force Quit on Mac and the different ways to close apps on macOS.

10. Use Activity Monitor
If you are noticing an unusual behavior with an app then you can check its usage from the Activity Monitor. Use Command + Space keyboard shortcut to bring up Spotlight Search. Type Activity Monitor to open the app. Here, you will see the list of opened apps on the MacBook. Check out an app’s energy as well as CPU usage. If you are noticing irregular spikes in usage then quit the app using the ‘x’ mark at the upper left corner.

9. Stop Apps From Automatically Opening During Startup
Apps like Slack, Spotify, OneDrive, Dropbox, etc. automatically open and run in the background when you boot your Mac. The practice makes sense for cloud storage apps to keep the files in sync. But for other apps, this behavior is not really justifiable. Thankfully, macOS allows you to remove apps from starting up automatically during login.

Open System Preferences > Users & Group > Login Options > ‘Login Items’. Here, you will see the list of apps automatically opening during Mac startup. Select the app and tap on the ‘-‘ icon below to stop the practice.
8. Automatic Graphics Switching
High-end MacBook Pro models come with integrated as well as discrete GPUs. Your Mac will automatically switch between them depending on the task at hand. For a lighter task, the MacBook will rely on integrated GPU. For heavy gaming or video editing, it will switch to a dedicated GPU. With this automatic switching, Apple tries to deliver the best balance of battery life and performance. 
Open System Preferences > ‘Energy Saver’ and make sure the Automatic graphics switching option is enabled. It’s switched on by default on supported MacBook models. When disabled, the system will use the dedicated graphics card even for lighter tasks, impacting the battery life of your MacBook. To manually control the GPU that your MacBook uses, you can make use of the gSwtich app.
7. Disable CPU Turbo Boost
All MacBooks feature Intel’s Turbo Boost technology that automatically boosts the clock speed of the CPU above the base clock for better performance if there’s thermal headroom. While this helps in short bursts of tasks, it does have a negative impact on the battery life of your MacBook. Unfortunately, there is no direct way to turn off the Turbo Boost feature on your MacBook as well. Enter a third-party app called Turbo Boost which you can use to disable the Turbo Boost feature.

The app claims to reduce CPU usage by 60%, resulting in a 30-50% longer battery life on older models. The app offers real-time CPU load, fan speed, and battery temperature from the menu bar. This will lead to a decline in performance but extend your MacBook’s battery life by a significant margin.
Image Credit: Tidbits
➤ Turbo Boost Switcher – Download
6. Enable Battery Health Management
This option doesn’t save the battery life of your MacBook but it is designed to improve its battery lifespan. Every MacBook battery comes with a limited number of charge cycles. The Battery health management option learns your MacBook usage and limits the device to charge to 100% when necessary. The company recently introduced the function with the macOS 10.15.5 update. The function can only be enabled on MacBooks with USB Type-C Thunderbolt 3 ports.

Open System Preferences > Energy Saver > Battery Health > enable the ‘Battery health management’ option. Read our dedicated post to learn more about how the Battery health management function works on MacBook.
You can also use apps like coconutBattery 3 to get detailed information such as battery temperature, available capacity, full capacity, manufacture date, and more.

➤ coconutBattery 3 – Download
5. Keep an Eye on Charge Cycles
Most MacBook Pro and Air models come with 1000 charge cycles (Check your model’s battery charge cycles from the official Apple website). After 4-5 years of use, you should check the number of charge cycles of your MacBook. If it’s more than the suggested one, then it’s time to replace the battery on your MacBook.

Use Command + Space keys to open Spotlight Search and type System Information to open the menu. Go to Hardware > ‘Power’ and here you will see cycle count from under the Health information menu.
4. Ditch Google Chrome Browser in Favor of Safari or Microsoft Edge
Google Chrome, the world’s most popular web browser is also infamous as battery hog on Windows and macOS. If you are living in an Apple ecosystem and don’t want dozens of extensions, then you can use Apple’s Safari browser to surf the web. If you have an Android device or want something that works cross-platform, then you should opt for Microsoft’s Chromium-based Edge browser.
As the new Edge browser is based on Google’s open-source Chromium rendering engine, all the Chrome extensions work perfectly fine with Edge. The Edge browser also makes it easy to import data such as bookmarks and history from Google Chrome. In my personal testing, I did see battery improvements while using the Microsoft Edge browser compared to Google Chrome.
3. Shut Down Your Mac
When you are done with all the work, shut down your MacBook instead of putting it on sleep. Overnight, a MacBook on Sleep mode will consume around 5-6% battery compared to 1-2% in Shut down mode. The only downside of Shut Down mode is, it will take a longer time to boot up and the system will ask for a login password instead of more convenient biometric authentication.
You can also disable the Power nap option from the System Preferences > ‘Energy Saver’ which prevents the MacBook from checking for new email, calendar, and iCloud updates in Sleep mode.
2. Automate Battery-saving Options With a Third-party App
Apps like Endurance are designed to automate some battery-saving tasks for you. Endurance app slows down your processor (disable turbo as well), monitors intense apps, and puts them to sleep in the background. The Endurance app also auto-dim the MacBook display when needed. The company claims to increase MacBook battery by 20%.

➤ Endurance App – Download
1. Update Your MacBook to the Latest Software
Apple occasionally releases OS updates to keep the macOS smooth and glitch-free. Alongside, Apple also adds some battery-related features (see macOS 10.15.5) to increase the life span of the MacBook battery. It’s always advisable to keep your macOS up to date. Open System Preferences > Software Update > download and install the latest OS and make sure your MacBook is running up to date macOS.
Follow the above-mentioned tips and tricks and I’m sure you will see an improvement in MacBook battery life. Share your experience with some battery stats in the comments section below.