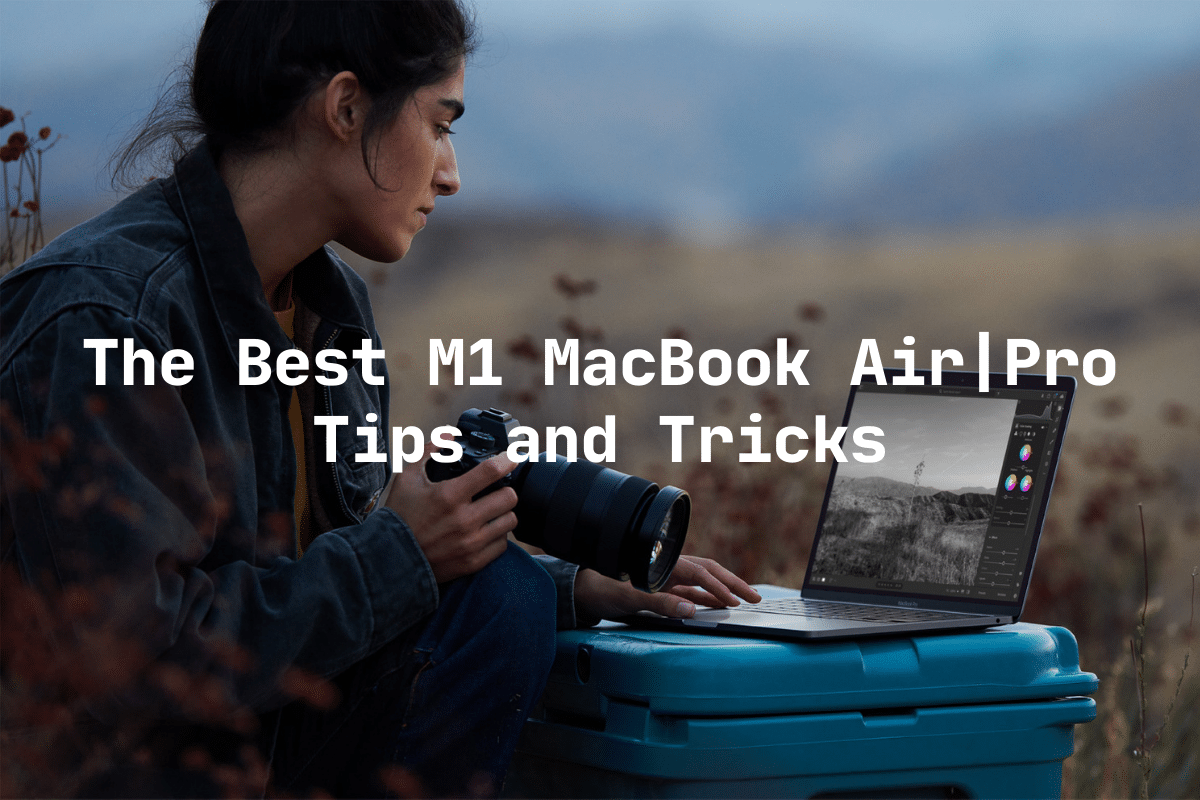
After 15 years of using Intel CPUs in its Mac lineup, Apple finally transitioned to its in-house Apple Silicon chip. The first iteration — dubbed the M1 — has exceeded all expectations with mind-blowing performance and power-efficiency. The M1 MacBook Air, in particular, is significantly faster than its predecessor by an astounding 3.5 times and allows for intensive tasks — such as video editing — usually reserved for MacBook Pros and iMacs. The M1 MacBook Pro is also miles better than before. If you just got a new M1 MacBook Air or a MacBook Pro, then here are 20+ tips and tricks that you should know about.
Best M1 MacBook Air and MacBook Pro Tips and Tricks
1. Install iPhone and iPad Apps
The M1 SoC uses the same architecture as the A-Series chips on the iPhone and the iPad. That means you can finally run iPhone and iPad apps natively on the M1 MacBook Air and Pro.
Head over to the Mac App Store, search for an app (such as Overcast or Facebook), and switch to the iPhone & iPad Apps tab. You can then select the iPhone/iPad version of the app, install it like you would any other app for the Mac, and open it via Spotlight Search or the Launchpad.
The catch; developers have to make the iPhone and iPad versions of the apps available for the Mac, so you may not see popular apps (such as Instagram or Gmail) on the Mac App Store.
You can also bring up a list of apps that you’ve already purchased/installed on your iPhone and iPad. Just select your profile from the lower-left corner of the Mac App Store and switch to the iPhone & iPad Apps tab to access it. Then, start installing the apps that you want.
2. View Touch Alternatives
All iPhone and iPad apps that you can install on the Mac are designed for use on touch screens … which your M1 MacBook obviously lacks. As a workaround, Apple has implemented something called Touch Alternatives. It’s a set of trackpad gestures and keyboard button combos that you can use to interact with those apps. You can bring up the instruction set by selecting the Touch Alternatives option from a touch-based app’s menu bar.
3. Adjust Keyboard Backlight
If you want to adjust the keyboard brightness on your M1 MacBook Air, you won’t see the relevant secondary function row controls anymore. Instead, you must use the Control Center (which is among the biggest new additions in macOS Big Sur) for that.
Simply click the Control Center icon to the top right of the menu bar. Then, select Keyboard Brightness and move the illumination slider left or right to increase or lower the brightness.

4. Add Icons to Menu Bar
As you just noticed, the Control Center groups together almost every icon that was previously present within the menu bar. That obviously makes things tidy, but it also becomes a chore to access your Wi-Fi or Bluetooth menus by having to dig into the Control Center all the time.
Thankfully, you don’t have to put up with that — just drag the icons out of the Control Center and you can place them back on the menu bar. That also applies to controls such as Keyboard Brightness and Display.
5. Dictation, Spotlight, and Do Not Disturb
Apple may’ve ditched the keyboard backlight controls from the function row on your M1 MacBook Air, but the same keys point to other useful macOS functionalities. You can now activate Dictation and Do Not Disturb simply by pressing F5 and F6, respectively. Additionally, the F4 key (which previously opened the Launchpad) now brings up Spotlight Search.

6. Put It to Sleep
The M1 chip is a beast. Close and re-open the lid, and your MacBook Air or Pro should wake up instantly, just like the iPhone and iPad. That gives you more than enough reason to put it to sleep to conserve battery life.
That said, the M1 MacBooks lasts for hours more (all the way up to 18 and 20 hours of video playback time on the Air and Pro models, respectively) than its Intel counterparts, so you can comfortably breeze through an entire day even if you keep it running all the time.
7. Show Battery Percentage
Speaking about battery life, the M1 MacBook Air and Pro does not show the battery percentage on the menu bar by default. That’s a design decision by Apple in macOS Big Sur and applies to all MacBooks in general. If you want to check the battery percentage, you now have to bring up the Battery Status menu by selecting the battery indicator.
But, you can get back the battery percentage indicator on the menu bar if you want. To do that, open the Apple menu, select System Preferences, and click the Dock & Menu Bar icon. Then, switch to the Battery side-tab and check the box next to Show Percentage.

8. Check Battery Usage Stats
macOS Big Sur has also brought about a new Battery panel that shows the battery usage stats, kind of similar to the iPhone and iPad. You can get to it by selecting the Battery icon on the System Preferences pane. It’s mighty useful in case the battery on your M1 MacBook starts to tank rapidly and you can’t figure out why. The Battery panel also contains the Energy Saver settings from earlier iterations of macOS.
9. Set an Accent Color
If you’re tired of seeing the same blue-colored buttons and icons on your M1 MacBook Air or Pro, try spicing things up by changing the Accent color. Bring up the System Preferences pane, select General, and pick your preferred color from the Accent color strip. You should notice the changes everywhere immediately.

10. Switch Accent to Multicolor
macOS Big Sur also comes with a ‘multicolor’ option — it’s located to the left of the Accent color strip under System Preferences > General. Select it, and each app can have its own accent color.
11. Disable Wallpaper Tinting
If you disliked wallpaper tinting in your older MacBook, you don’t have to put up with that anymore. Go to System Preferences > General > and uncheck the Allow wallpaper tinting in windows option.
12. Manage Notifications Quickly
macOS Big Sur comes with a revamped Notification Center. Notifications are now stacked by app and that makes them much easier to deal with. Better yet, you can also manage notifications directly.
Just right-click a notification or notification stack from a particular app. Then, select Deliver Quietly to deliver notifications silently to the Notification Center, or click Turn Off to disable future notifications from the app.

13. Check Apps for M1 Compatibility
Not all apps that you install on your M1 MacBook Air or Pro come optimized for Apple Silicon. Still, the M1 chip is so fast that it can comfortably run programs coded for Intel via the integrated Rosetta 2 Translation Environment. But again, apps designed for both chips — which Apple likes to call ‘Universal’ — should launch faster and sport even better performance on your M1 MacBook Air.
To check if a particular app features native support for the M1 chip or not, start by heading over to the Applications folder in Finder. Then, right-click an app and select the Get Info contextual menu option. If you see Application (Universal) listed next to Kind, the app is optimized for the M1 chip. If you instead see Application (Intel), the app runs in a translated form via Rosetta 2.
14. Keep Your Apps Up-to-Date
If you have any non-universal apps on your Mac, make sure to update them regularly since they’re likely to feature native support for Apple Silicon sooner rather than later. Head into the Mac App Store and switch to the Updates tab to install the latest updates. If you downloaded an app from outside the Mac App Store, try looking for an option to update within the app itself.
15. Manage and Edit Widgets
macOS Big Sur comes with iPhone-like widgets, and you can access them via the Notification Center on your M1 MacBook Air or Pro. Although you can’t drag them out into the desktop or stack them on one another, you can head into the widgets gallery to add and remove widgets and pick between different sizes easily. To do that, use the Edit Widgets option to the bottom of the Notification Center.

Additionally, you can right-click any widget and switch between sizes without having to dive into the widgets gallery. In some widgets, you also have an Edit Widget right-click menu option that allows you to change how the widget functions. For example, you can use that to change the time zones in the World Clock widget.
16. Install Third-party Widgets
You can also install loads of third-party apps with widget support with a brief hop over to the App Store. If you hate hunting around the App Store, check out this Apple-curated story instead.
17. Start Using Safari Again
In macOS Big Sur, Safari received a significant performance bump that makes it up to 50% faster than Chrome. Things are even better on the M1 MacBooks, where you can have dozens of tabs open without grinding things down to a halt. If you use a performance hog such as Chrome, do consider giving Safari another chance.
18. Watch YouTube in 4K
Safari also supports YouTube in 4K. Just so that you know, the M1 chip on your MacBook is so fast that it can handle multiple streams of 2160p video without breaking a sweat.
19. Customize Safari
To wrap up, Safari comes with a fully customizable Start Page that makes it ridiculously easy to add your own dash of personality. Just select the Customize icon to the lower-right corner of the screen, and you can quickly go about enabling or disabling sections such as Favorites, Frequently Visited, Privacy Report, etc. Additionally, you can also add backgrounds to the Start Page — either pick one from the set of built-in backgrounds or upload your own images.

20. Edit Videos in Photos App
Video editing on your M1 MacBook Air or Pro is best reserved for iMovie or Final Cut Pro. But if you’re in a hurry, the Photos app in macOS Big Sur should help you out. You now have access to a complete array of edit options that were previously reserved for photos only. Switch to Edit mode while viewing a video to try them out.
21. Update Your M1 MacBook Air or Pro
The M1 MacBook Air and the M1 MacBook Pro are awesome devices. But, they’re still relatively new and you’re bound to run into all sorts of bugs, glitches, and stability issues as you continue to use it. So, make sure to grab the latest system software updates (which usually addresses known problems) as soon as they become available.

macOS Big Sur has also made incremental updates faster and less intrusive, so you have no reason to put them off anymore. To update your Mac, head over to System Preferences > Software Update and apply any updates, if available. You can also check the box next to Automatically keep my Mac up to date if you want your Mac to update itself automatically.
Speed Demons
Apple has done a bang-up job of transitioning from Intel to Apple Silicon, and you should be in for quite a ride with blazing fast speeds, superior thermals, and all-day battery life with your M1 MacBook Air or Pro. Don’t forget to check these macOS Big Sur tips and tricks for even more ways to get the most out of it.