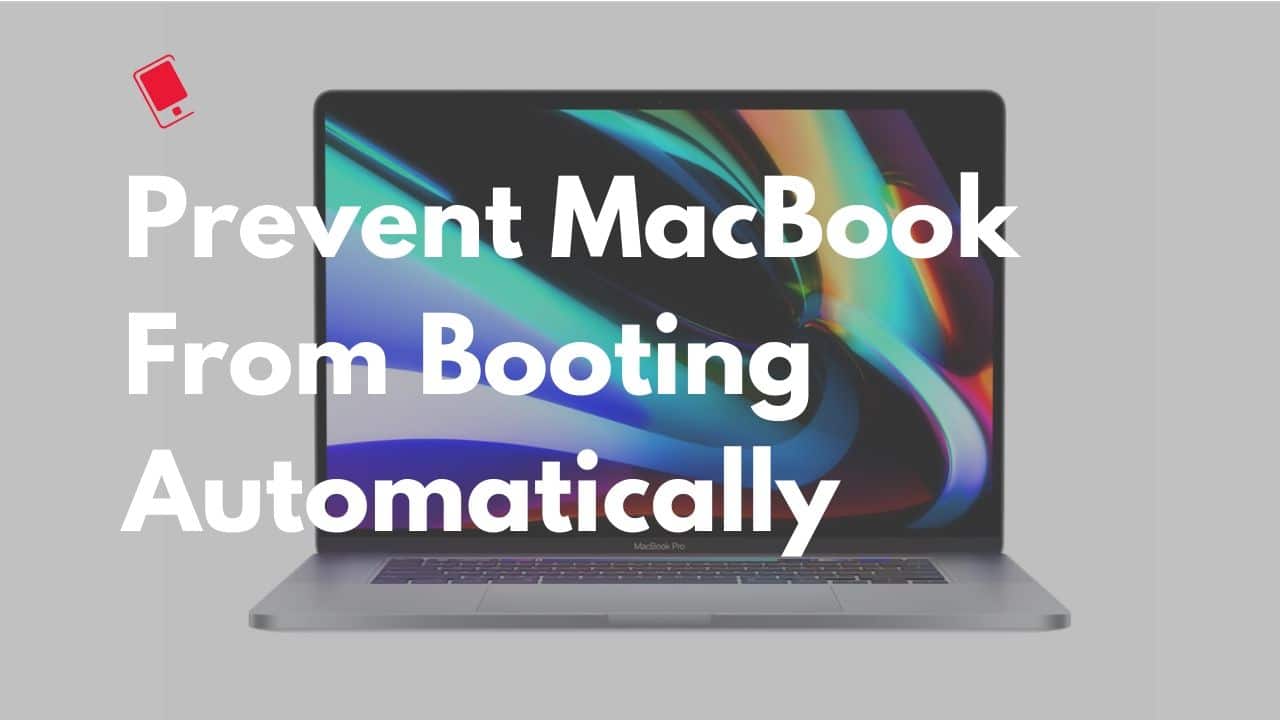
When Apple revamped its MacBook Pro lineup in 2016, it made some radical changes to the lineup. Among other things, it changed the way how one boots their MacBook. Simply open the lid and the Mac would start booting. No need to press the power button.
Similarly, all 2016 and newer MacBooks automatically boot up whenever they are plugged to the wall charger.
All this might sound cool on paper, but in real-life use, this poses a fair bit of problems. There have been occasions where my MacBook Pro ended up draining its battery because it automatically switched itself on. Many times, my MacBook Pro would start itself again a few moments after I had switched it off just because I had plugged the wall charger in and had the lid open.
I am not alone in facing such issues though. Apple’s support forums are littered with threads from frustrated MacBook owners about this feature.
If you do not like this behavior of your MacBook or MacBook Pro and don’t want it to boot up automatically whenever the lid is opened, follow the guide below. It is also a good idea to disable this feature before you plan on opening your MacBook or MacBook Pro for carrying out any in-house repair.
Compatible MacBooks
The below steps will work on the following MacBooks:
- 13-inch MacBook Pro (2016 or newer)
- 15-inch MacBook Pro (2016 or newer)
- 16-inch MacBook Pro (2019 or newer)
- MacBook Air (2018 or newer)
Disable MacBook Pro and MacBook Air from Booting Automatically When Lid is Opened
Step 1: Open the Terminal app from the Applications folder.
Step 2: Type in the following command:
sudo nvram AutoBoot=%00
Proceed to enter your Mac’s password after this. Note that your password will not be displayed on the screen.
Now, your MacBook or MacBook Pro will not start itself automatically whenever you open its lid. Instead, you will have to press and hold the Touch ID button for a few seconds. In some cases, it might seem like your Mac is not booting at all. However, repeatedly press and hold the Touch ID/Power button for a few seconds to make it boot.
Re-enable Auto Boot Feature on MacBook Pro and MacBook Air
Your Mac is going to behave this way until you reset its NVRAM or enter the following command in the Terminal.
sudo nvram AutoBoot=%03
This will restore the original behavior on your MacBook and it will start booting up automatically whenever you open its lid. In case this does not work, your only option is to reset the NVRAM of your MacBook.
I had disabled the autoboot feature on my 16-inch MacBook Pro when I first got the machine. However, a few weeks later, I ended up re-enabling the feature as I found that I had to keep the Touch ID/Power button pressed way too long — and in many cases multiple times — for the machine to boot which led to a frustrating experience.
